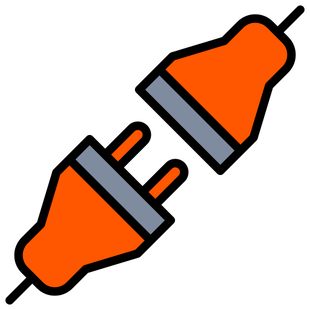Como configurar
1. Widgets
Para que os videos apareçam na tela do Live Studio ou do OBS, siga o tutorial para configurar o link no respectivo programa de lives. Widgets.
2. Criar Widget
Na aba de widgets clique no botão "Add Widgets" para criar um novo widget.
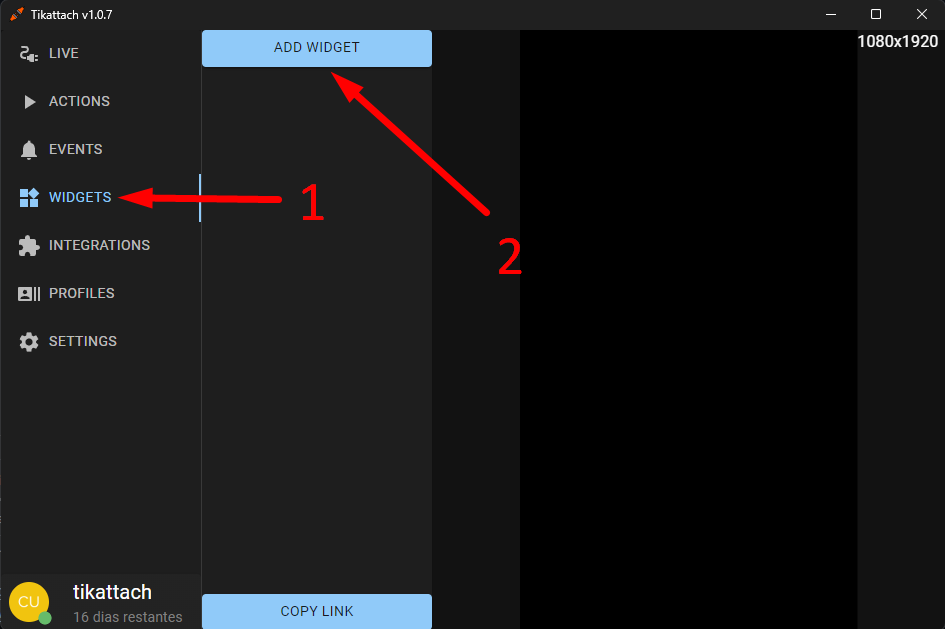
2.1. Widget de video
Para este tutorial seleciona o widget de video, depois clieque no botao "create".
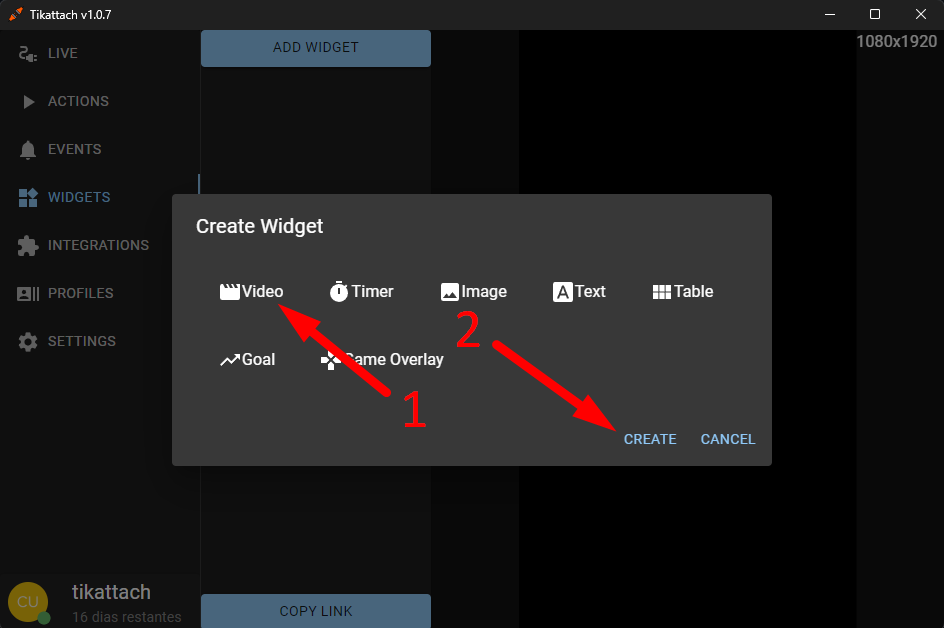
2.2. Editar Widget
Usando o botão direito do mouse clique no widget que acabou de aparecer na lateral, vai abrir um menu, entao seleciona opção edit que abrir um dialog de edição do widget.
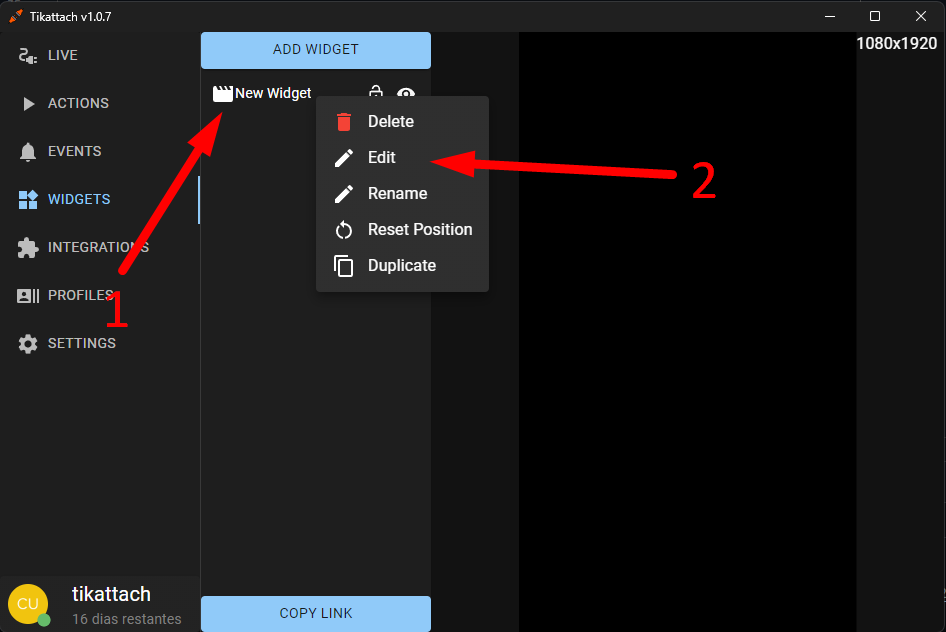
2.3. Botão de Asset
Clique no campo de seleção de arquivo para procura o arquivo do video no seu computador.
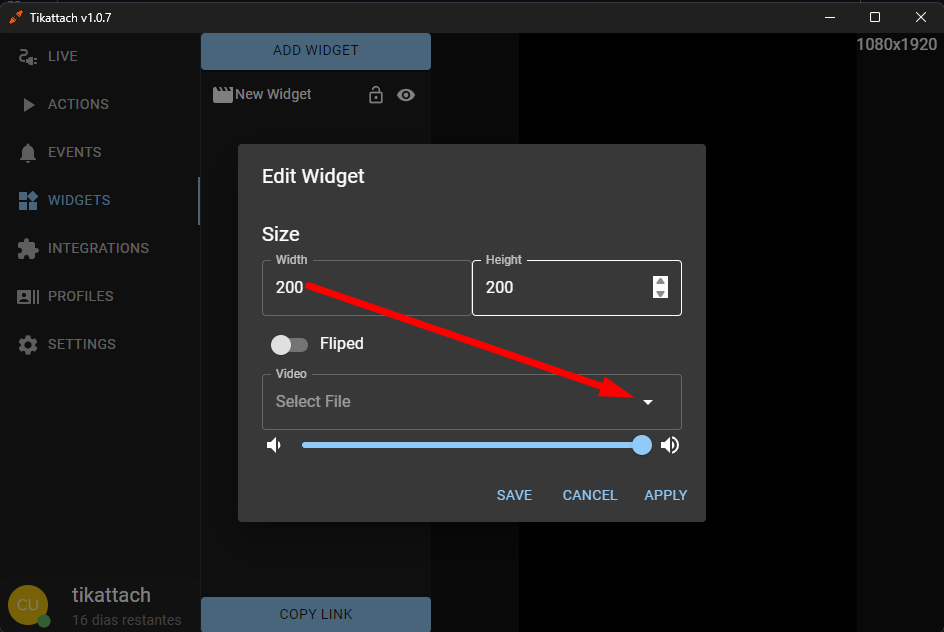
2.4. Seleciona o Arquivo
Na janela de seleção de arquivos, selecione o arquivo de video desejado.
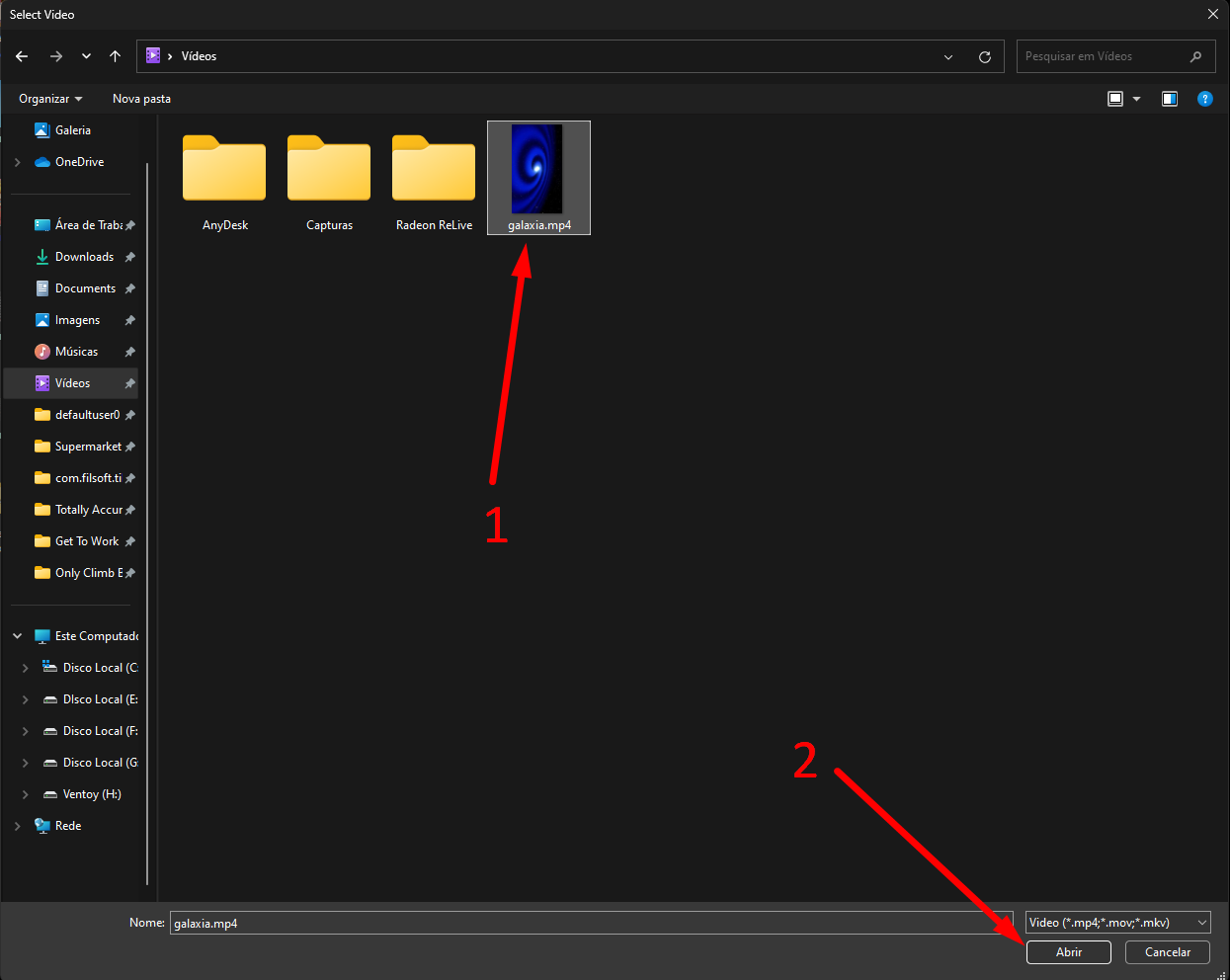
2.5. Salvar Configurações
Depois de selecionar o arquivo salve as configuração feita.
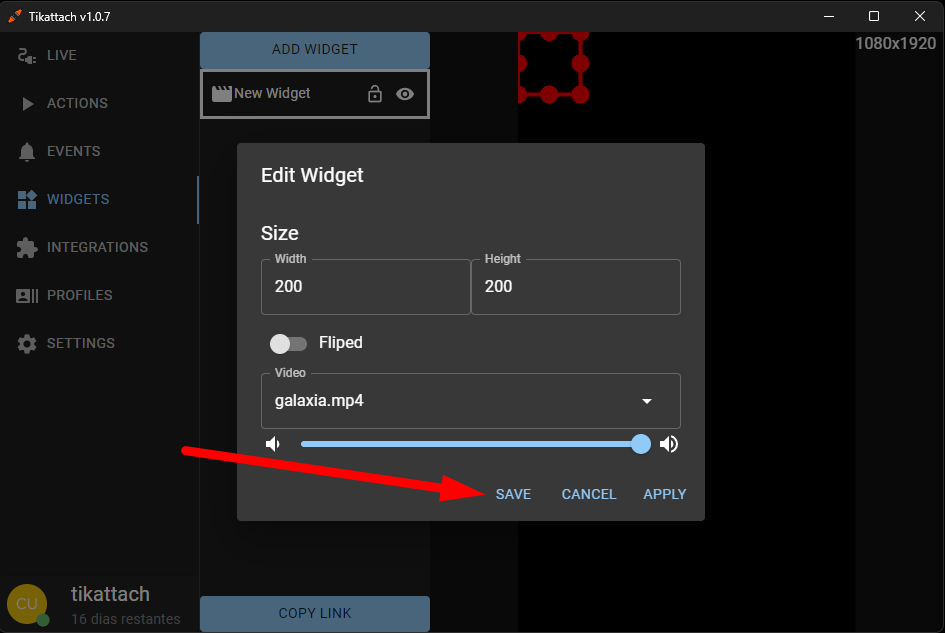
3. Criar Ação
Na aba de actions cria uma nova ação que vai servir para ativa o Widget criado.
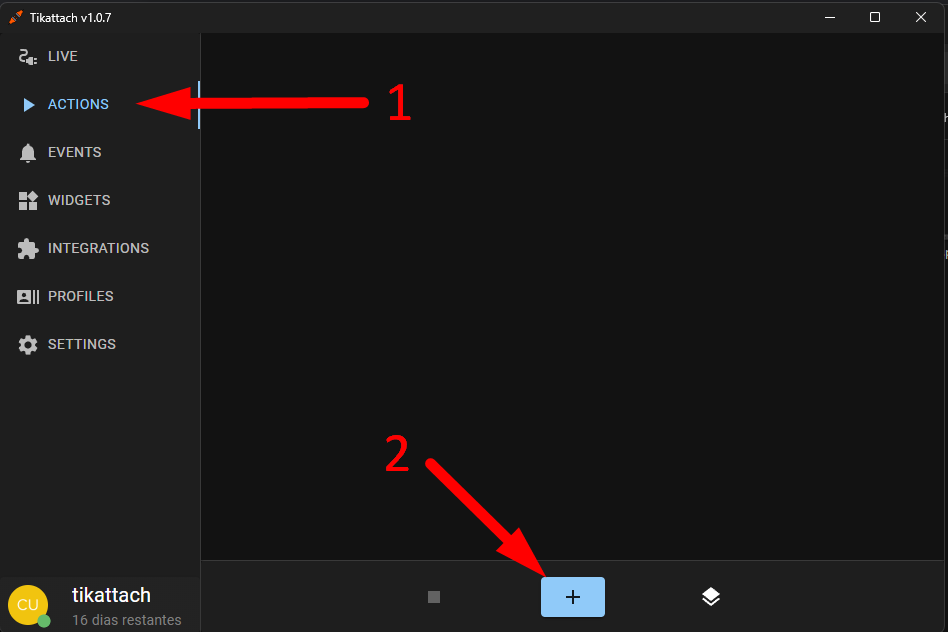
3.1. Editar Ação
Clique no lapis para editar a ação.
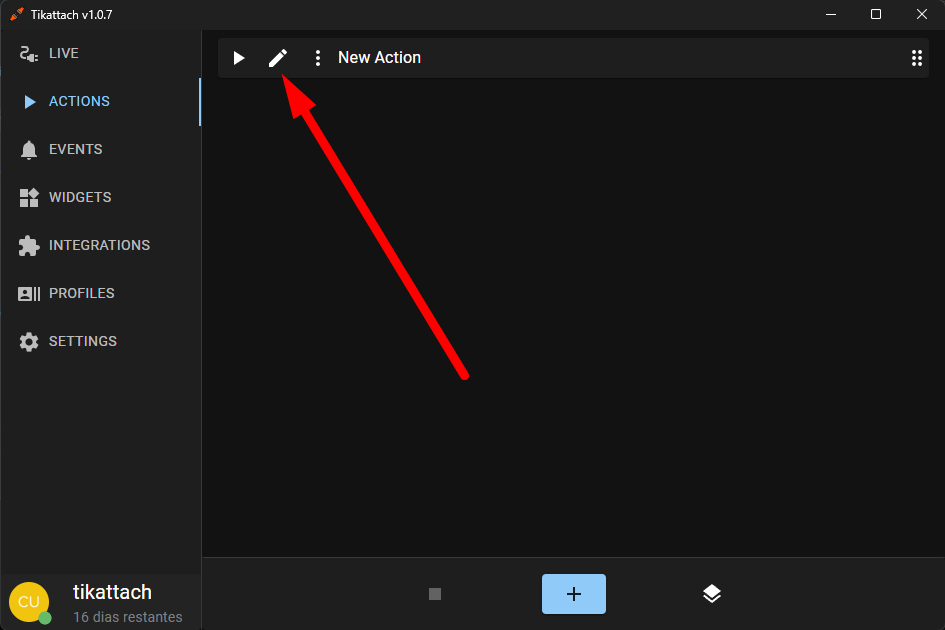
3.2. Editar Instrução.
Usado o mouse clique com o botão direito para abrir o menu de opções.
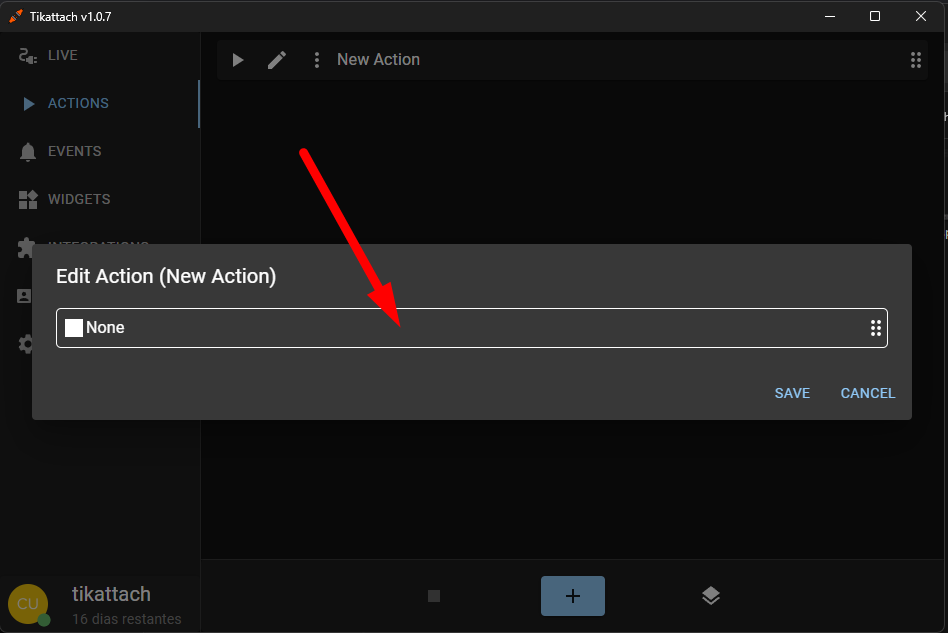
3.3. Subestituir Instrução.
Selecione a opção "Replace" para subestitui a instrução.
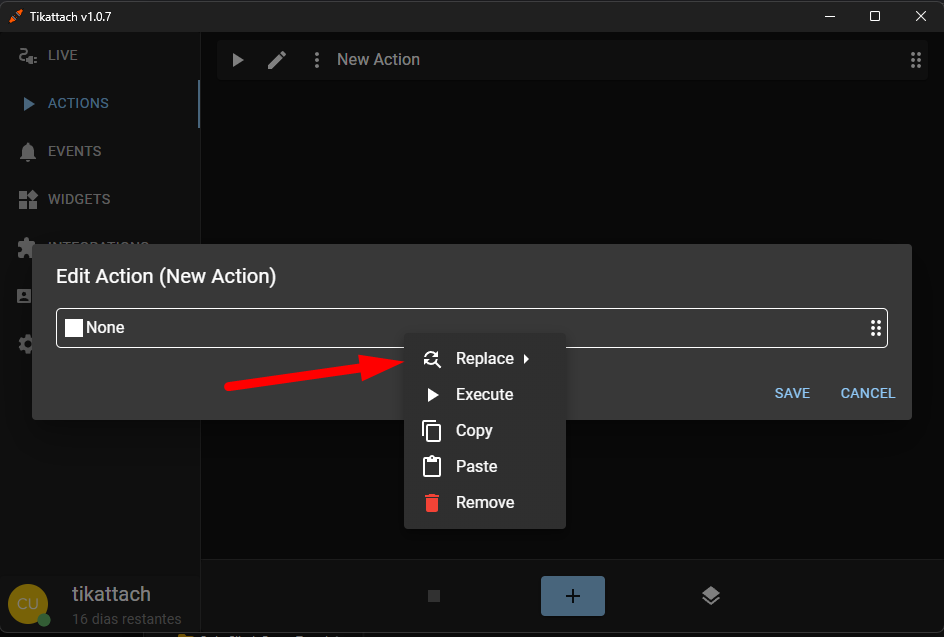
3.4. Instrução Widget.
Selecione a opção video no outro menu que acabou de ser aberto.
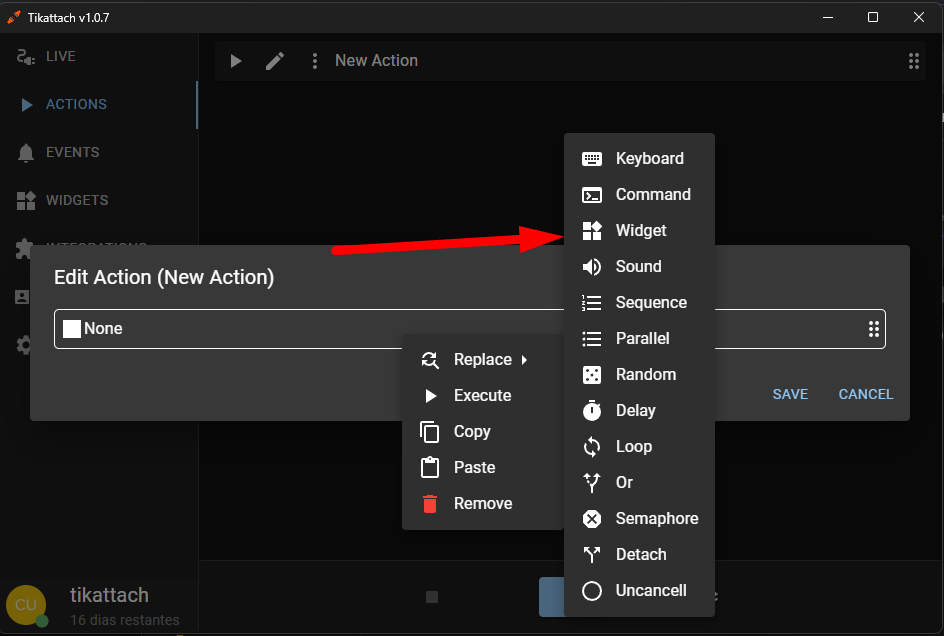
3.5. Editar Instrução Widget.
Clique no lapis para abrir o dialogo de edição de instrução de widget.
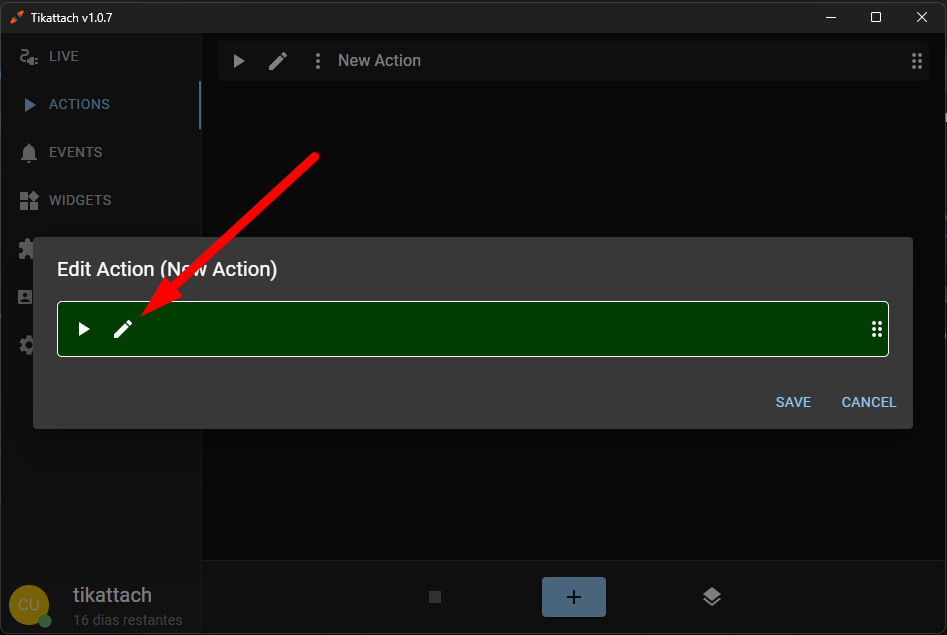
3.6. Seleciona Widget.
Clique no lapis para abrir o dialogo de edição de instrução de widget.
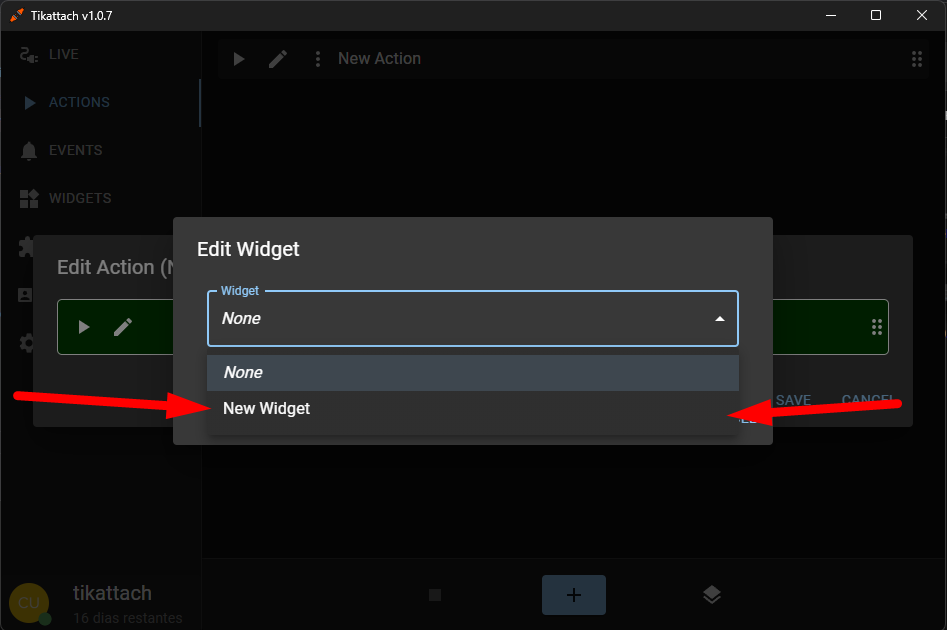
3.7. Salvar Instrução.
Clique no botão de salvar para salvar a instrução.
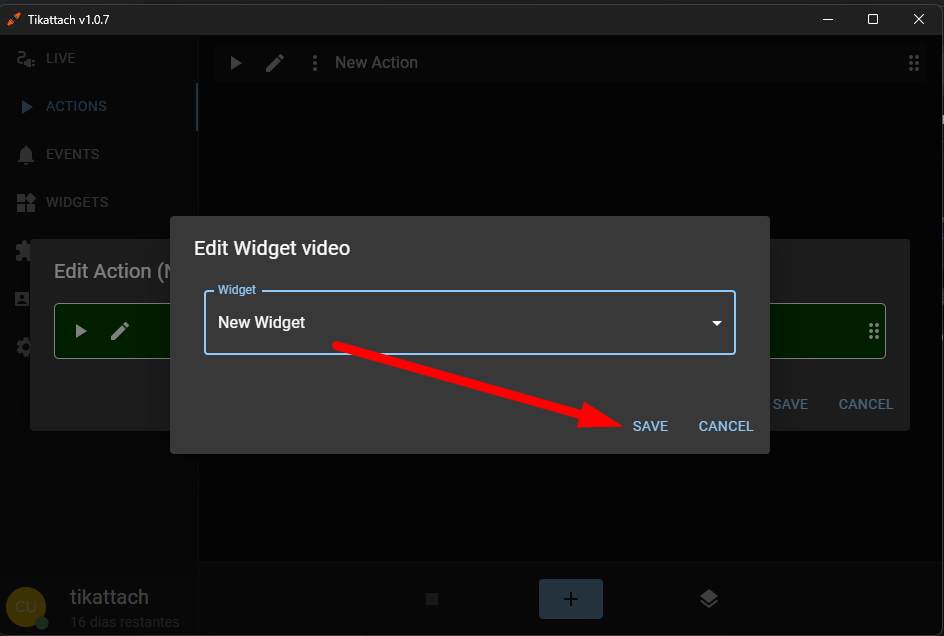
3.8. Salvar Ação.
Clique no botão de salvar para salvar a edição da ação.
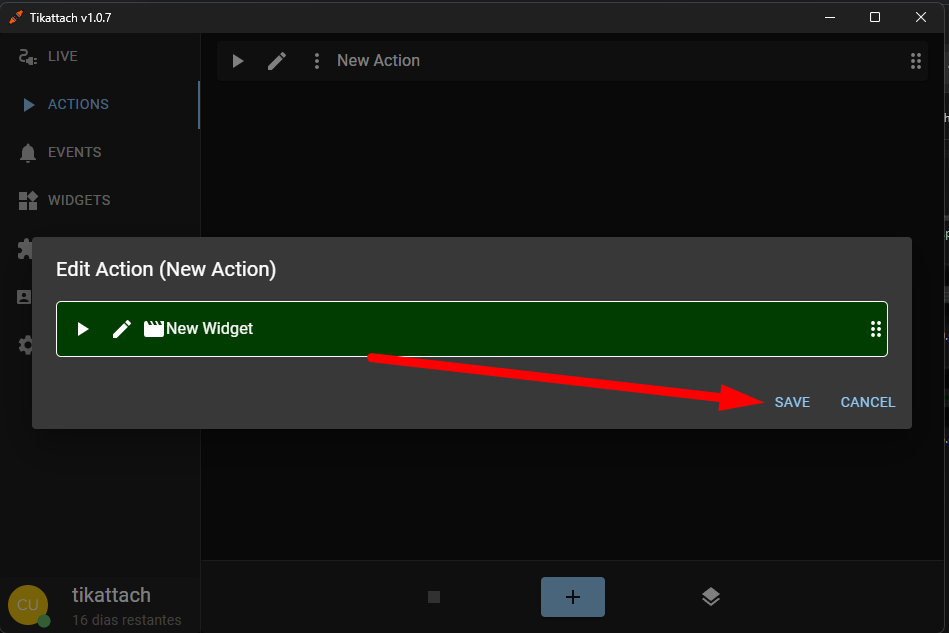
4. Testar (Opcional).
Para testar o widget e ver se ocorreu tudo certo, clique no play da ação no tikattach, e verifique no Live Studio/OBS se o video está tocando na tela do respectivo programa.