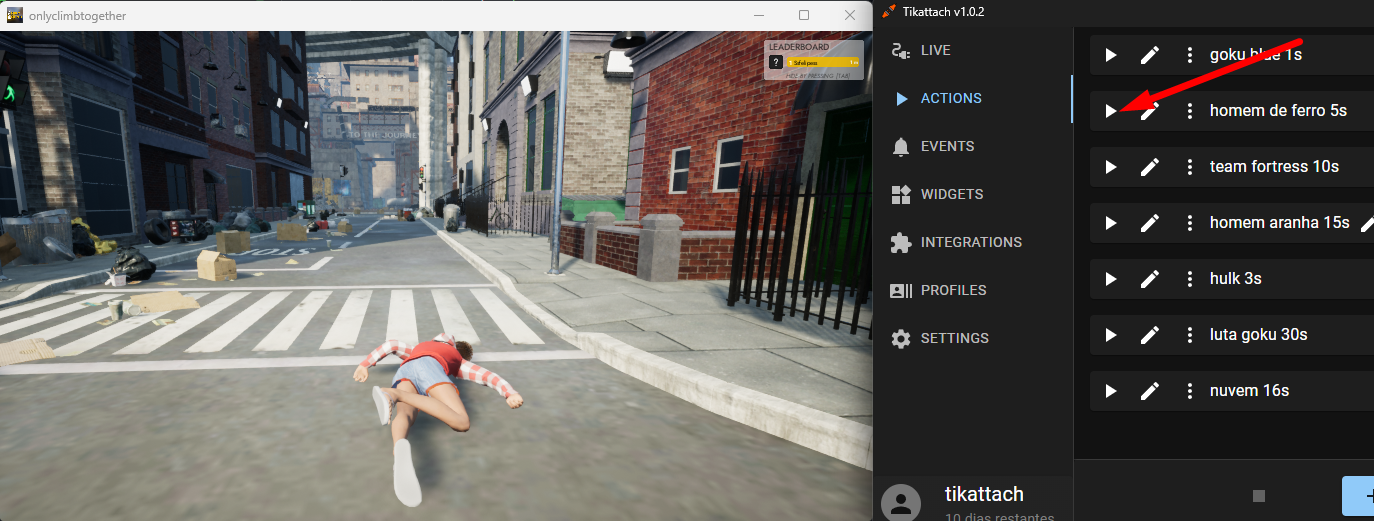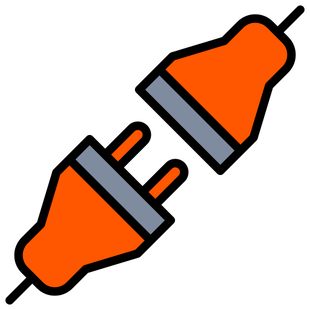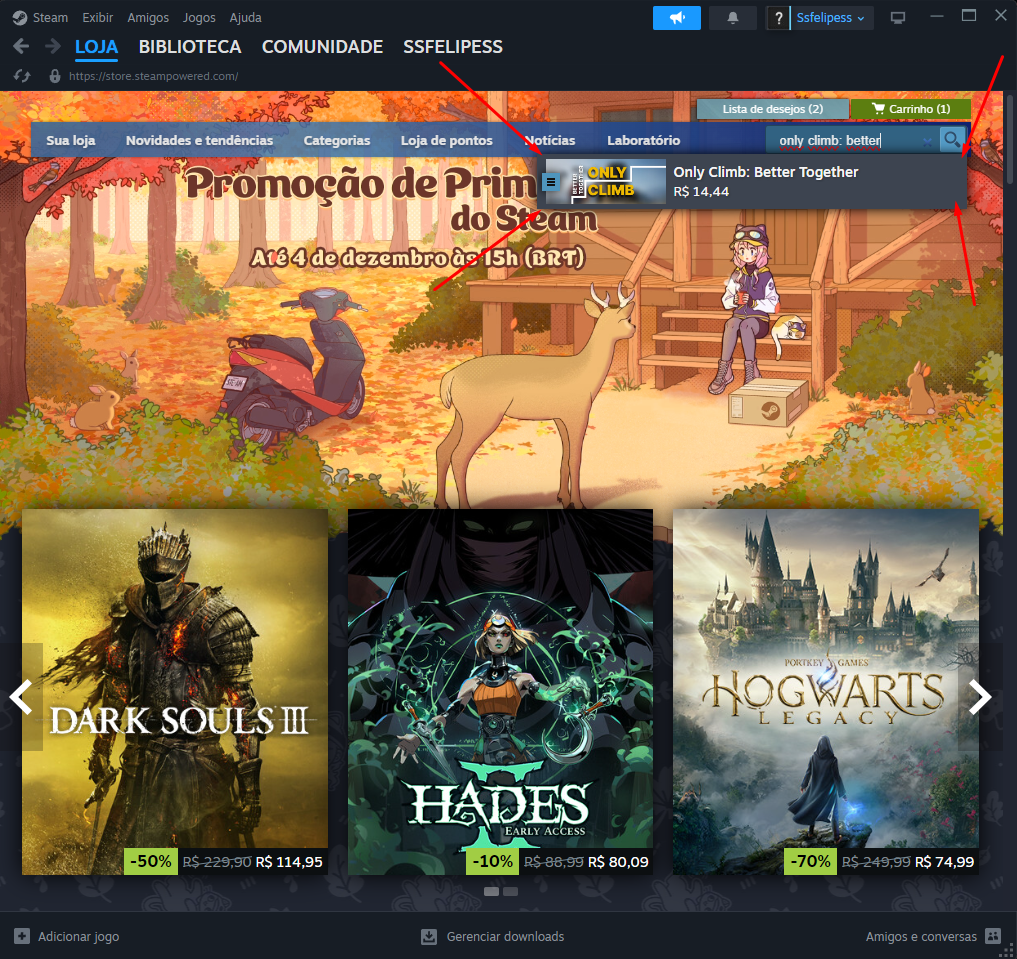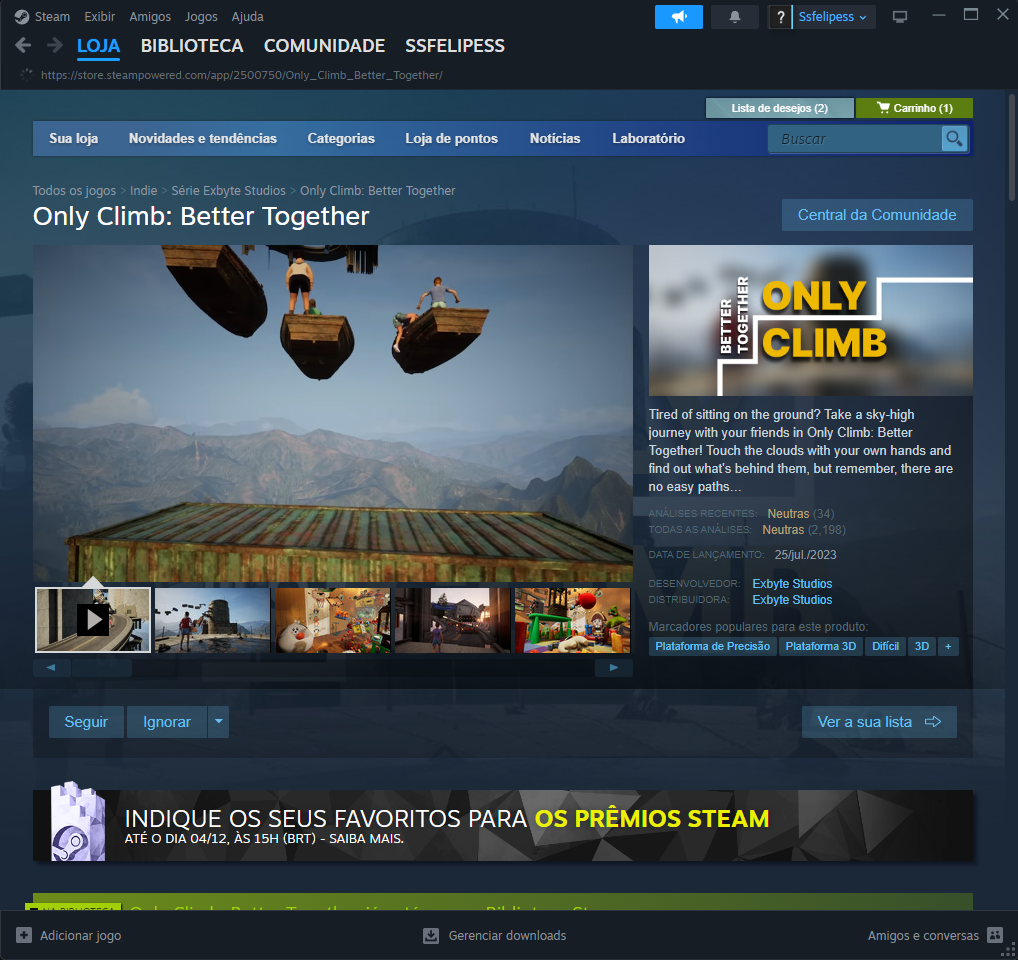Obter o Jogo
Instalação da Integração
1. Integração Only Climb
Na janela do aplicativo Tikattach, vá até a aba de integrações e procure pelo nome da integração Only Climb.
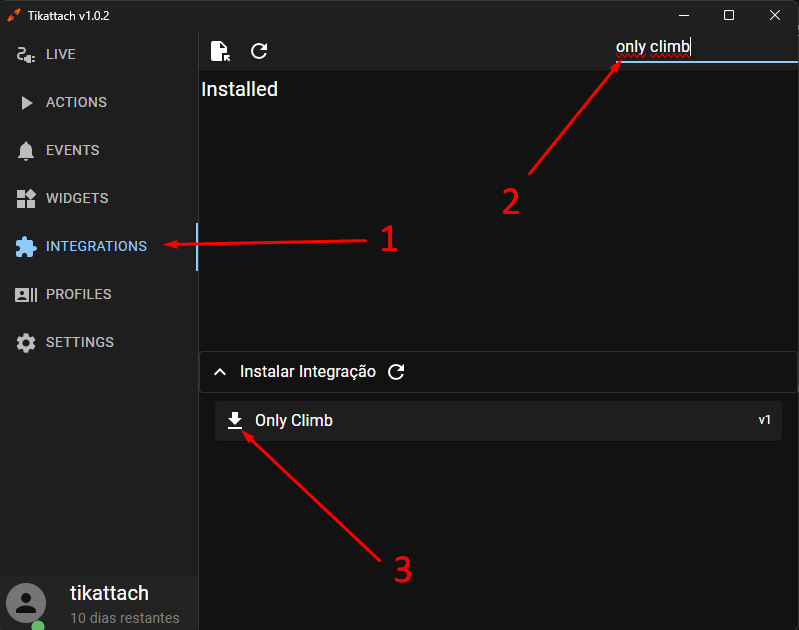
1.2. Iniciar o Jogo
Para que a integração detecte o jogo, inicie o Only Climb.
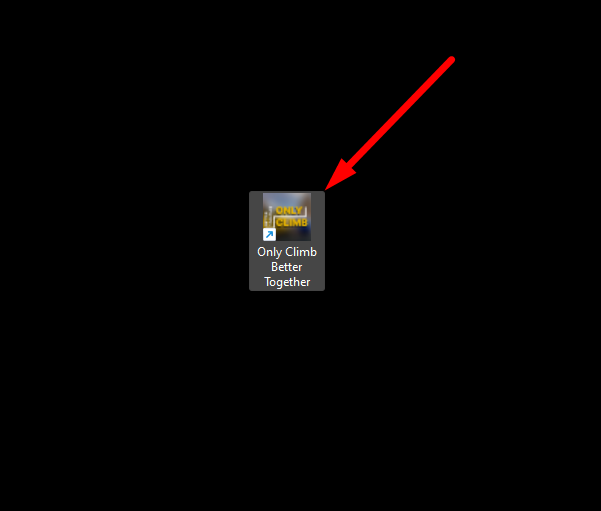
1.3. Jogo Iniciado
Espere o carregamento até que apareça a tela do menu principal. Depois, prossiga para o próximo passo.
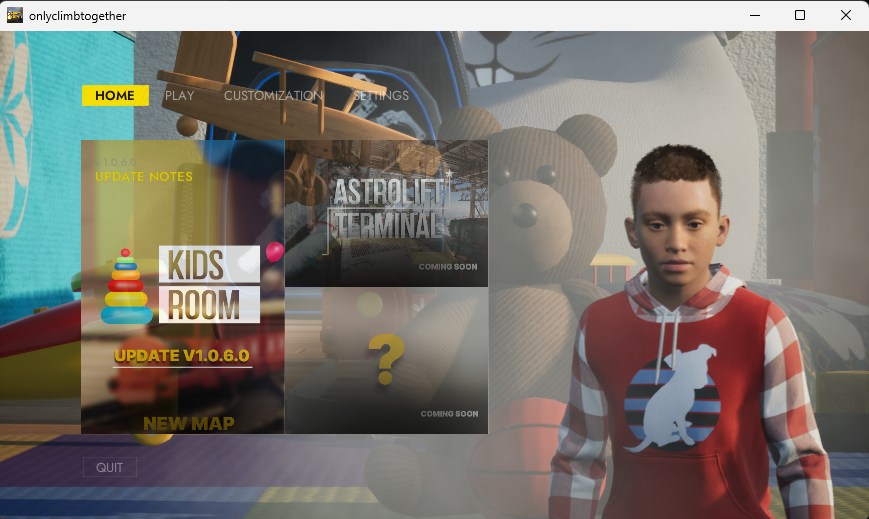
1.4. Configurar a Integração
Retorne à aba de integrações e clique na engrenagem da integração Only Climb.
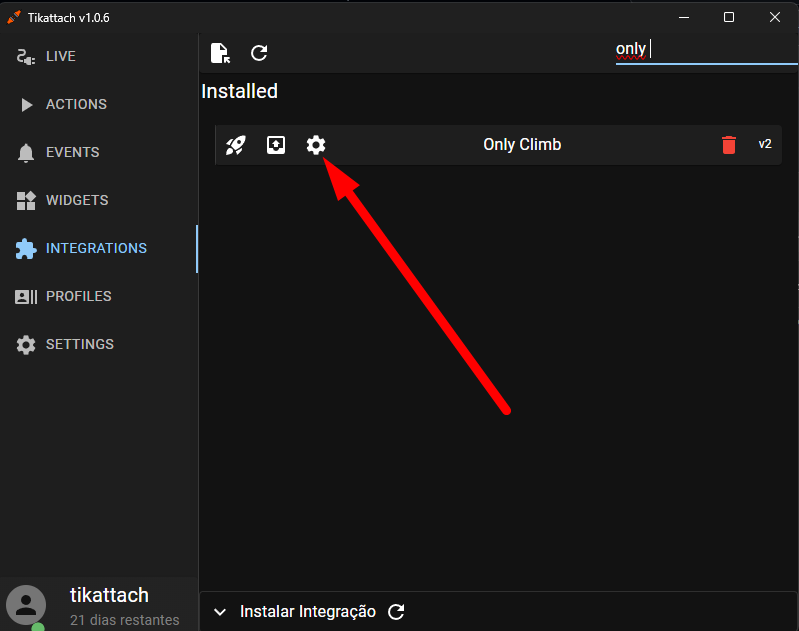
1.5. Tela de Configuração
Após clicar na engrenagem, abrirá um diálogo com um campo para selecionar o caminho do jogo. Clique na seta dentro do campo indicado pela seta vermelha.
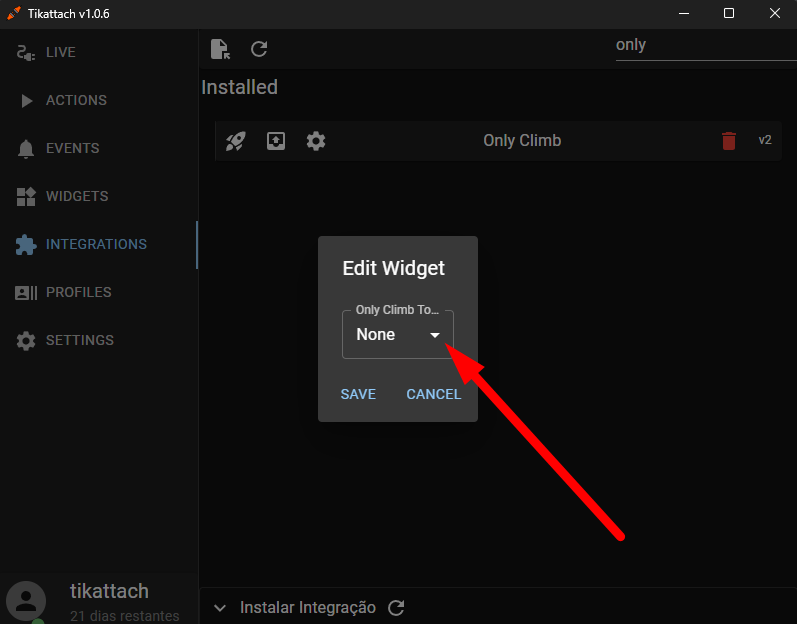
1.6. Selecionar Caminho
Selecione o caminho do executável do jogo.
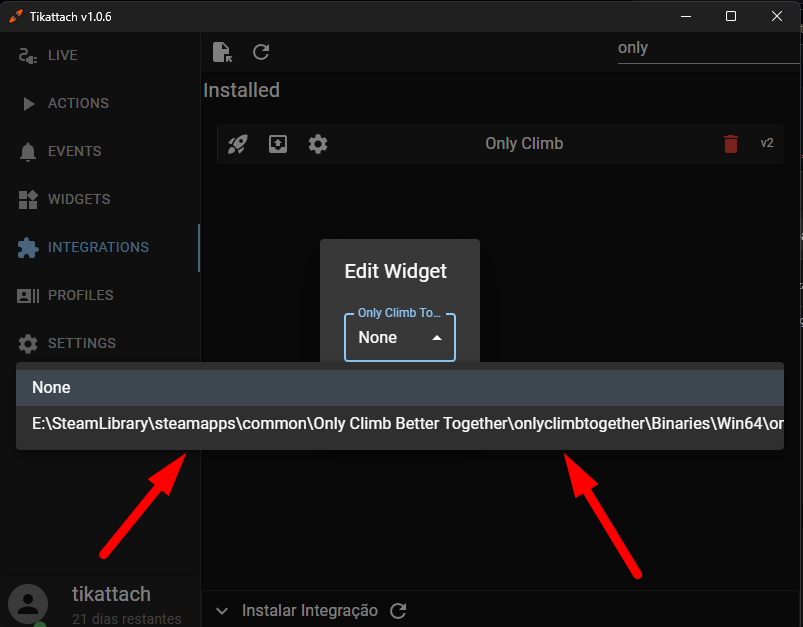
1.7. Salvar Configurações
Salve as configurações feitas no setup.
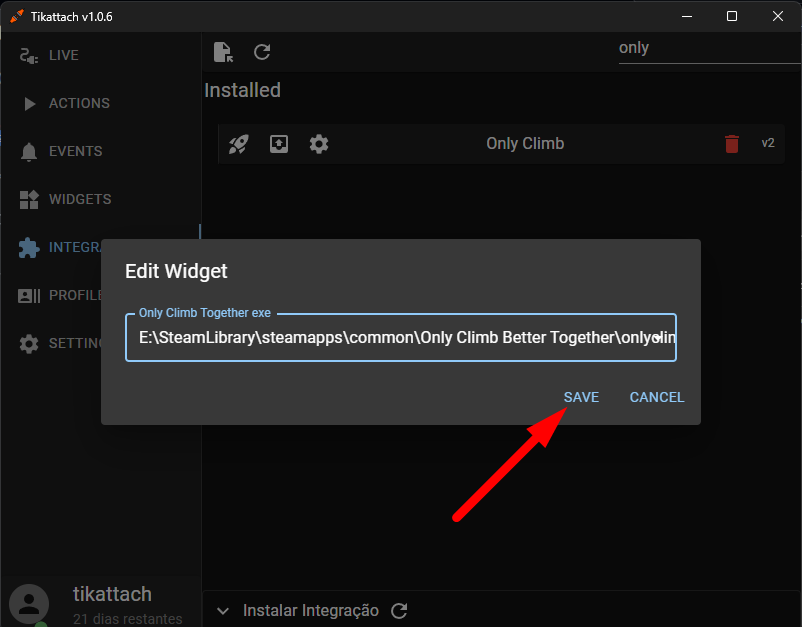
1.8. Aplicar Configurações
Para que a integração instale os arquivos e funcione corretamente, clique no botão de deploy apontado na imagem. A instalação começará e o jogo será fechado automaticamente. Quando a instalação for finalizada, deve aparecer uma mensagem verde indicando que o processo ocorreu com sucesso.
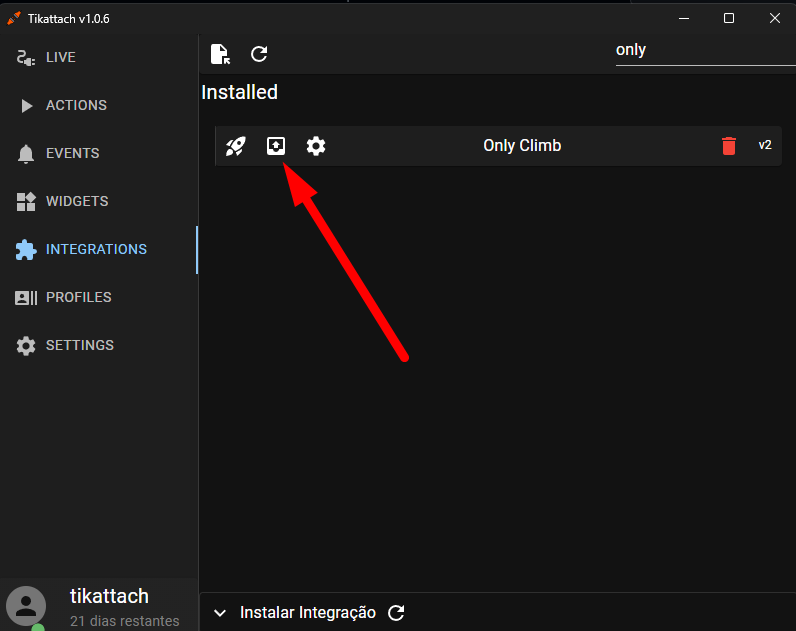
2. Perfil
Vá até a aba de perfil e expanda o menu de importar perfil.
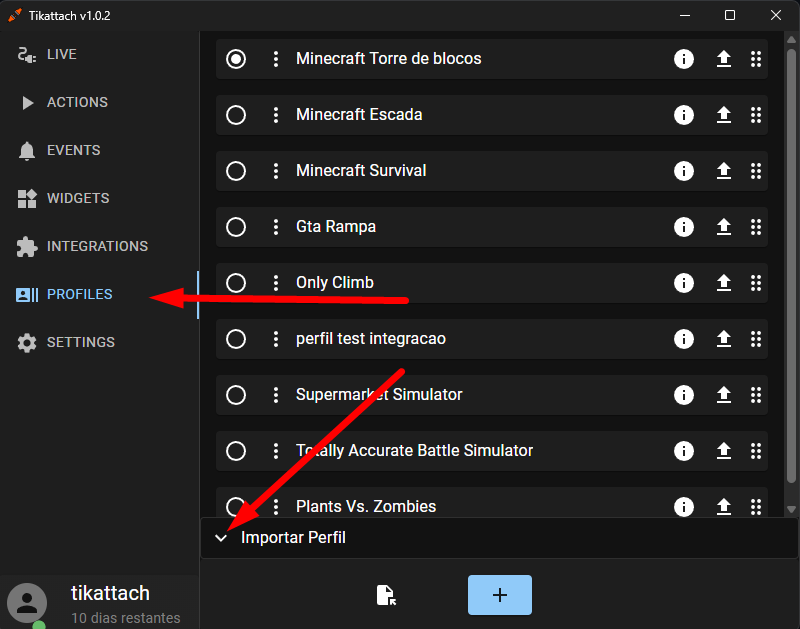
2.1. Copiar Perfil
Procure pelo perfil Only Climb. Depois de encontrá-lo, clique no botão de copiar. O perfil aparecerá na lista superior.
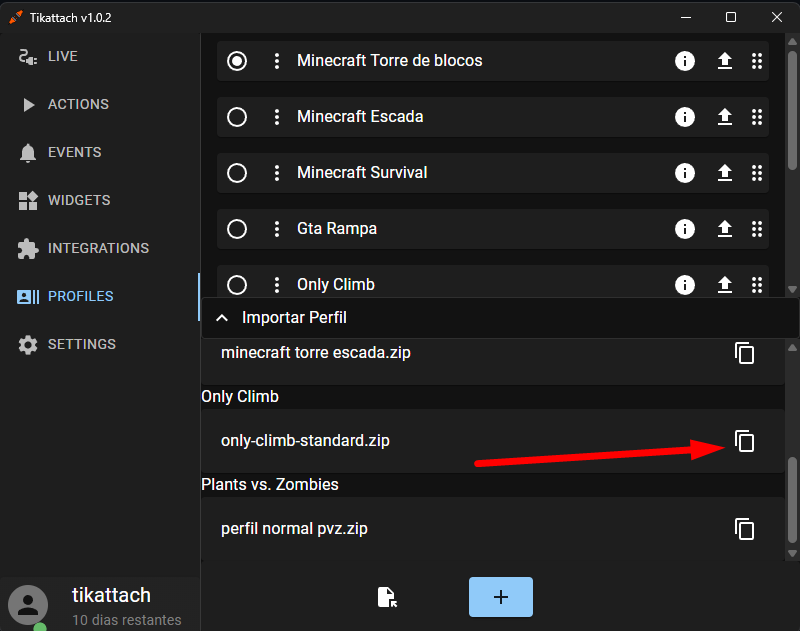
2.2. Selecionar Perfil
Após copiar o perfil, ele estará na aba de perfis. No entanto, será necessário selecioná-lo para que funcione. Clique no botão redondo do perfil para selecioná-lo.
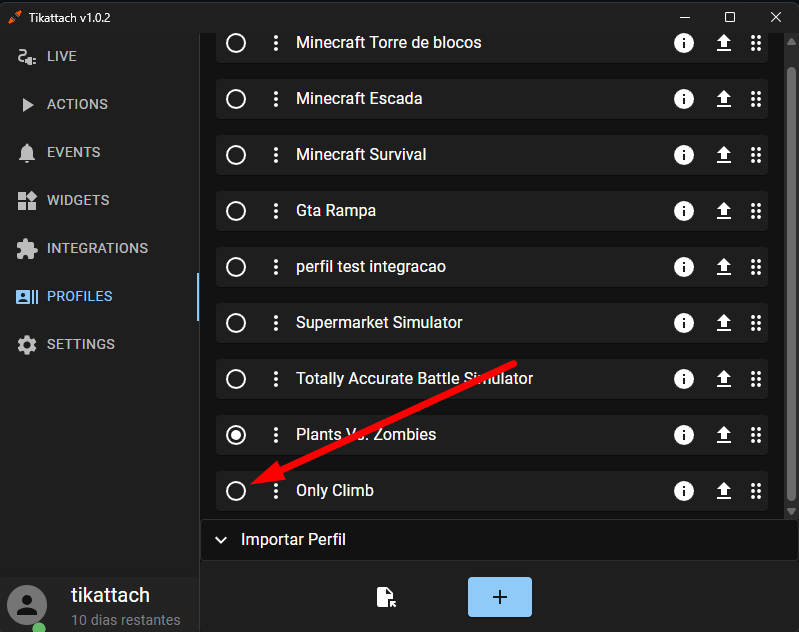
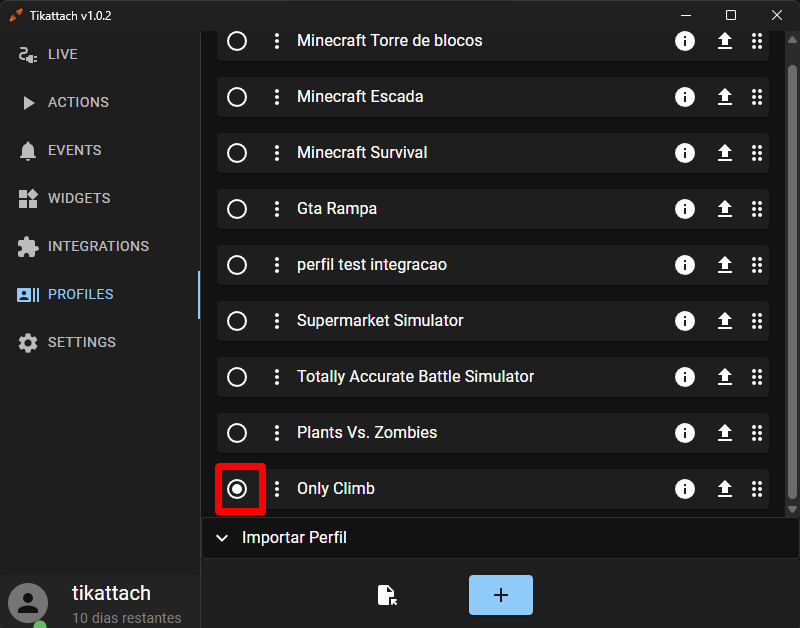
3. Widgets
Os personagens que aparecem na tela do jogo interagindo com o jogador são gifs ativados por interações na live. Para isso, é necessário configurar a tela de widgets do aplicativo Tikattach na tela do Live Studio. Siga o link para o tutorial correto: Widgets.
4. Iniciar Jogo
Inicie o jogo pela área de trabalho ou pela Steam, para que o jogo comece a carregar.
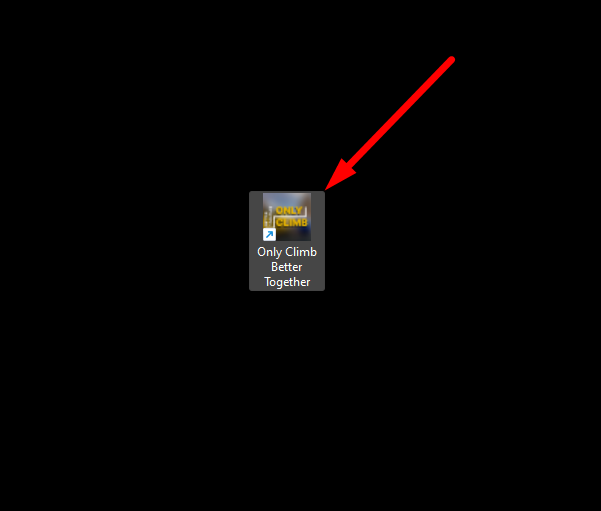
5. Configurações
Após o jogo carregar, você estará no lobby. Então, clique na aba de configurações (Settings).
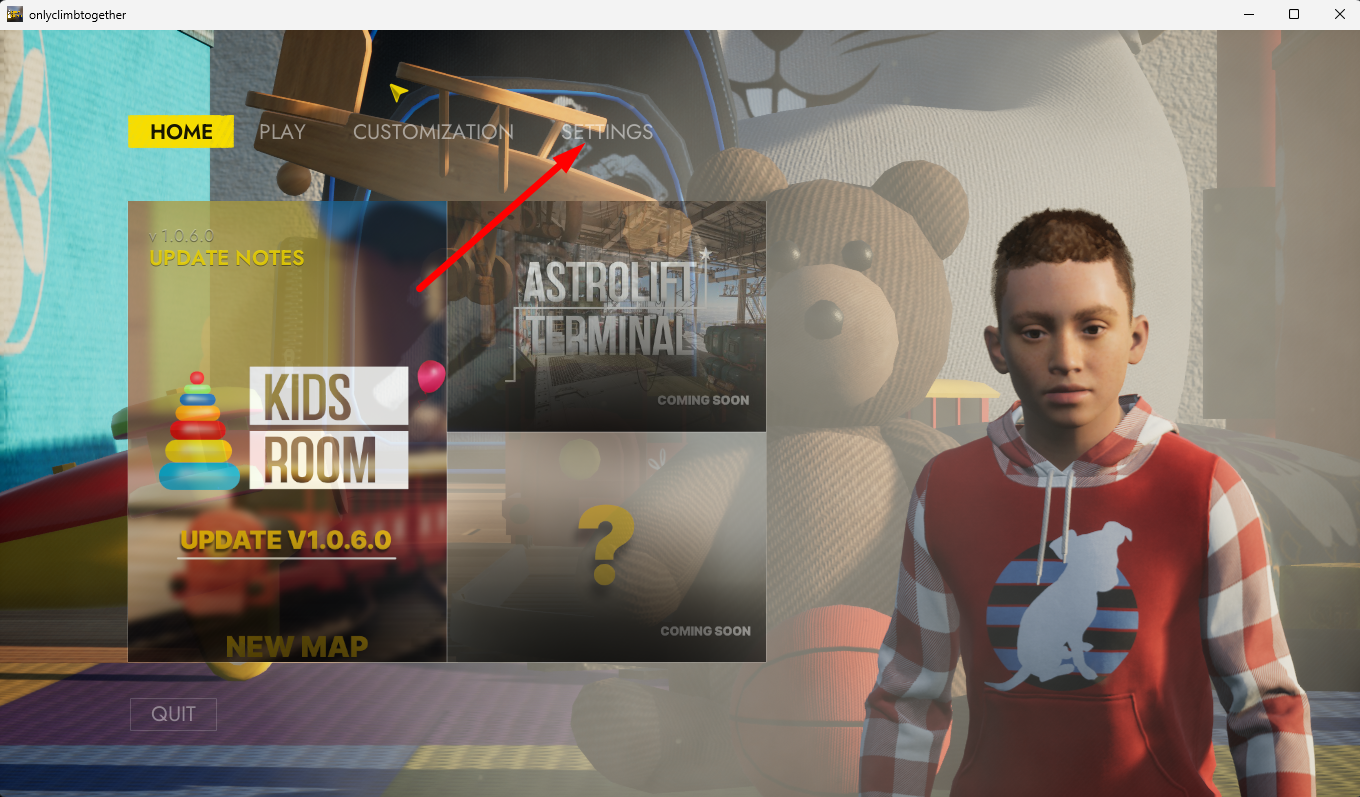
5.1. Configurar Entrada
Agora haverá uma tela com vários tipos de opções. Clique na opção de entrada (Input).
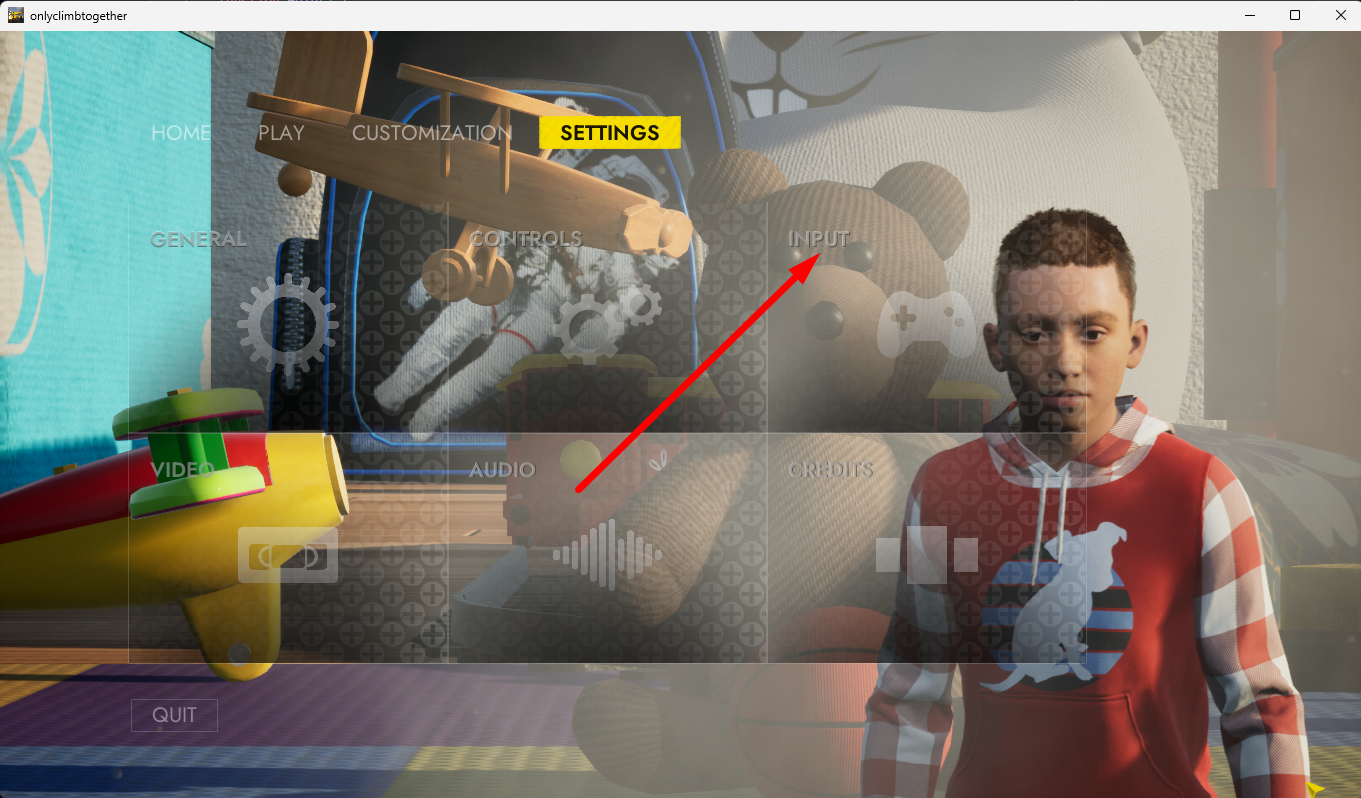
5.2. Configurar Ragdoll
Haverá uma lista com vários atalhos para teclas usadas no jogo. Use o scroll para encontrar o atalho do ragdoll. Ele estará vazio, então clique nele e configure a tecla "X". Depois, volte para o menu usando o botão "Voltar".
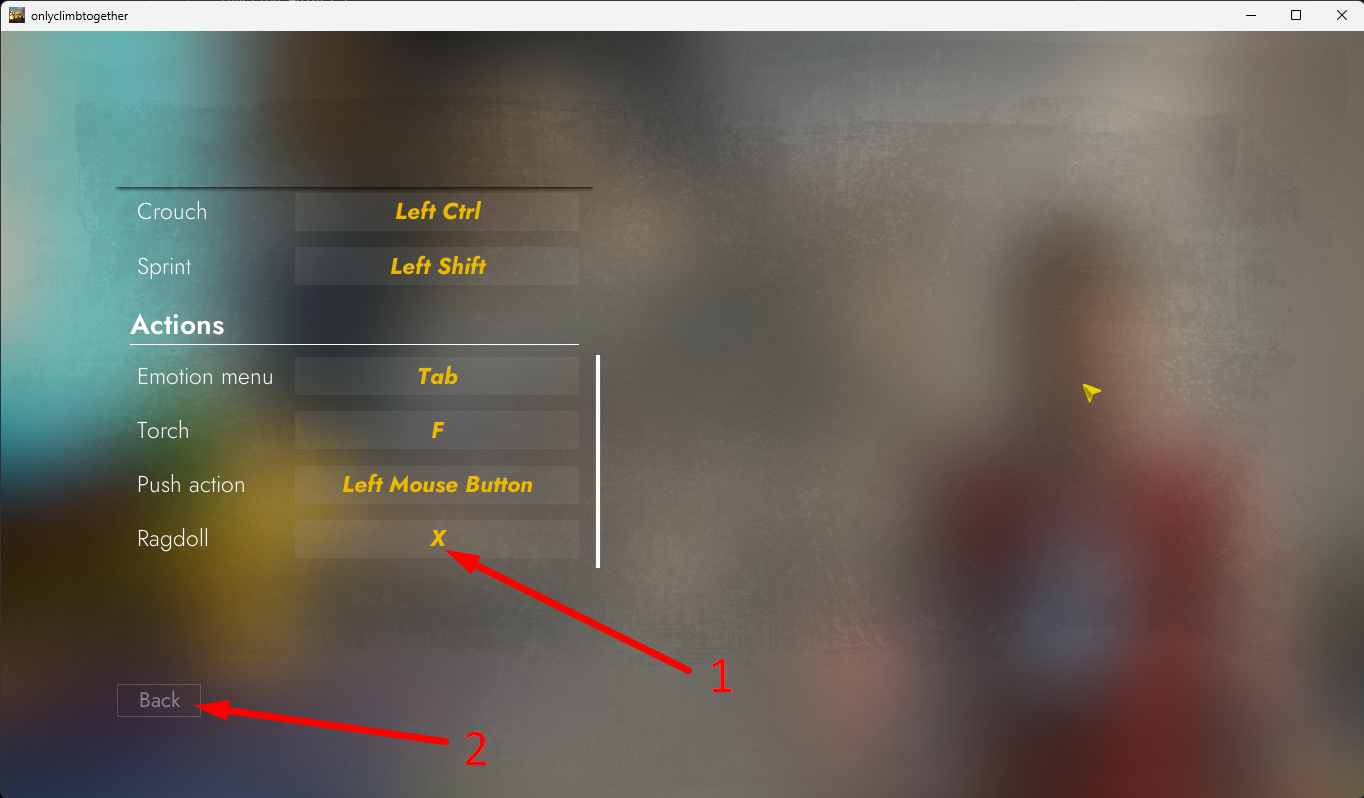
6. Modo Singleplayer
Clique na aba de jogo (Play).
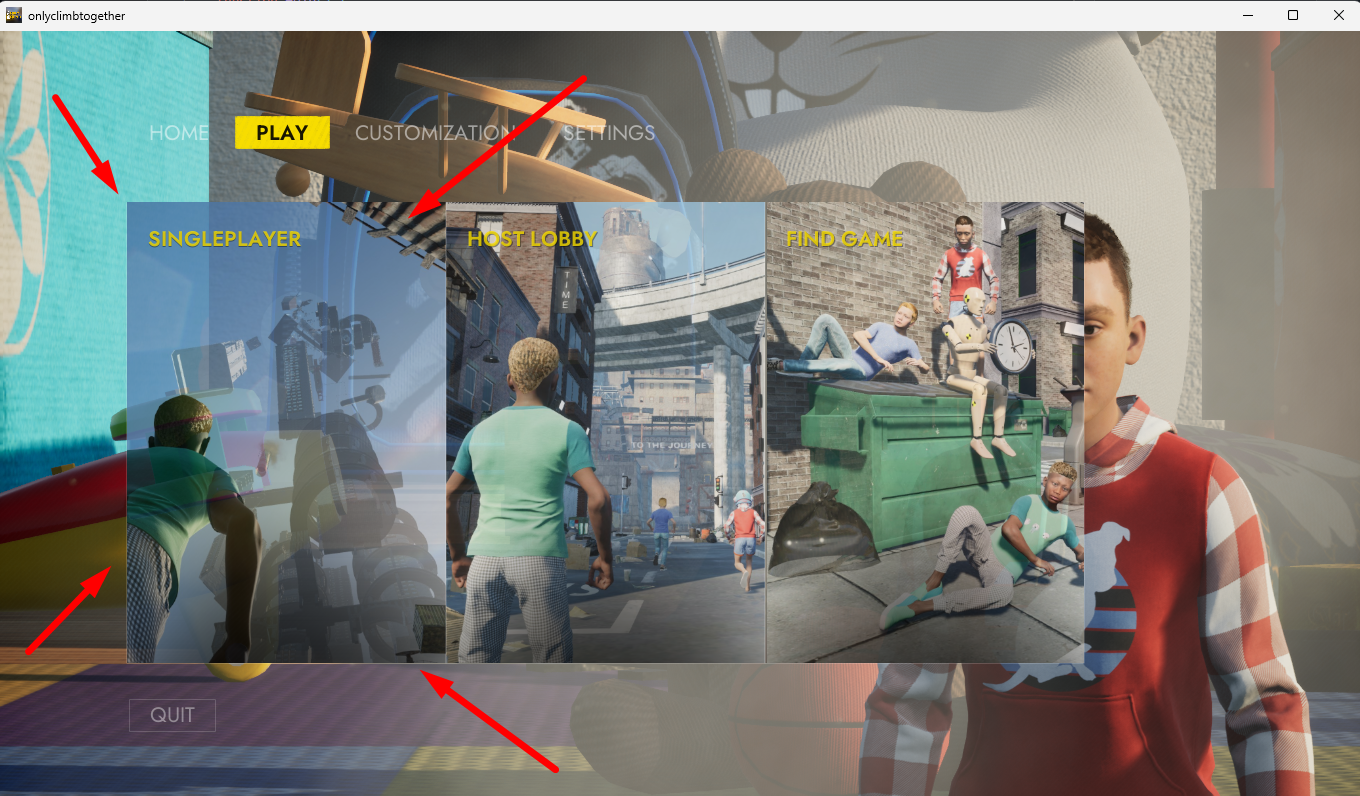
6.1. Iniciar Singleplayer
Clique no botão de start para carregar o mapa do jogo.
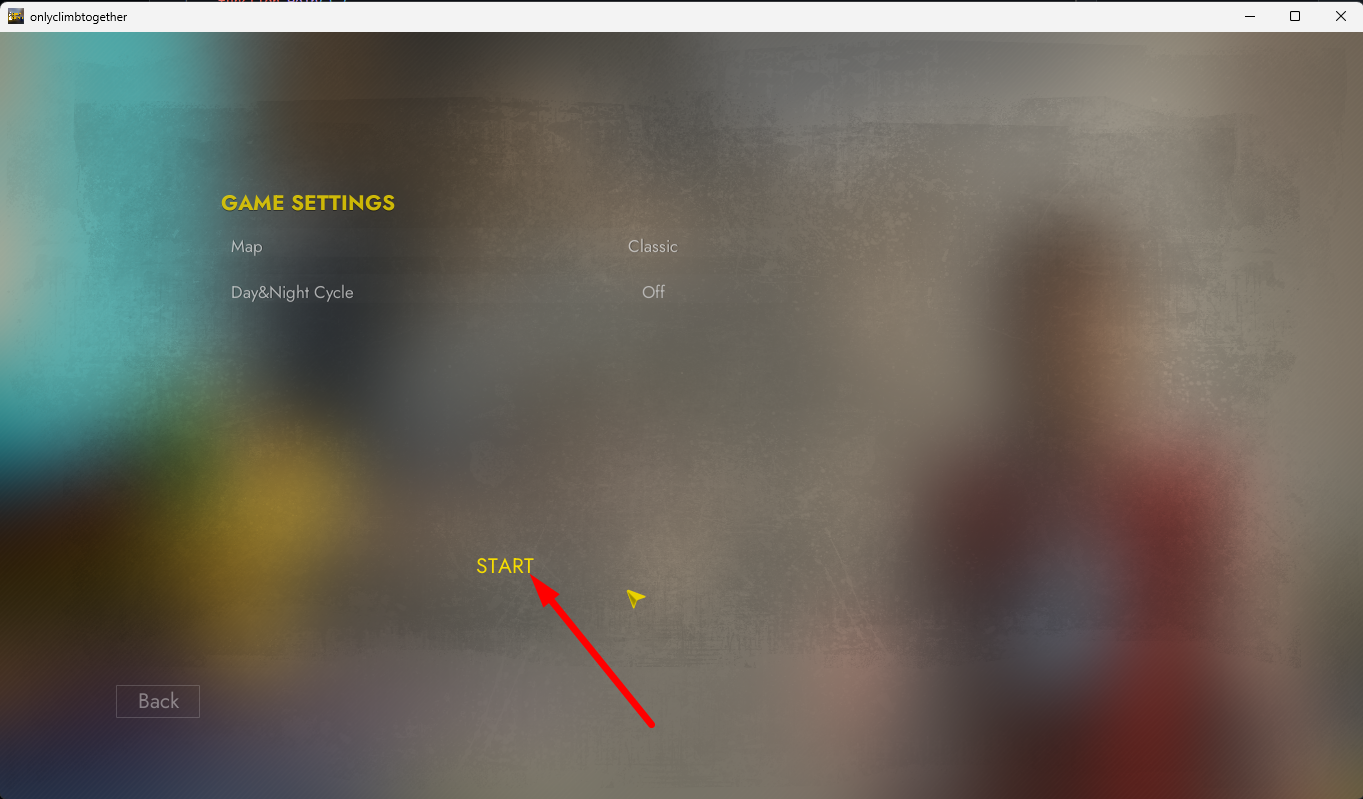
7. Finalizar Configuração
Para que funcionalidades como teleporte, checkpoints e outras funcionem, é necessário configurar o jogo na aba actions usando a ação setup.
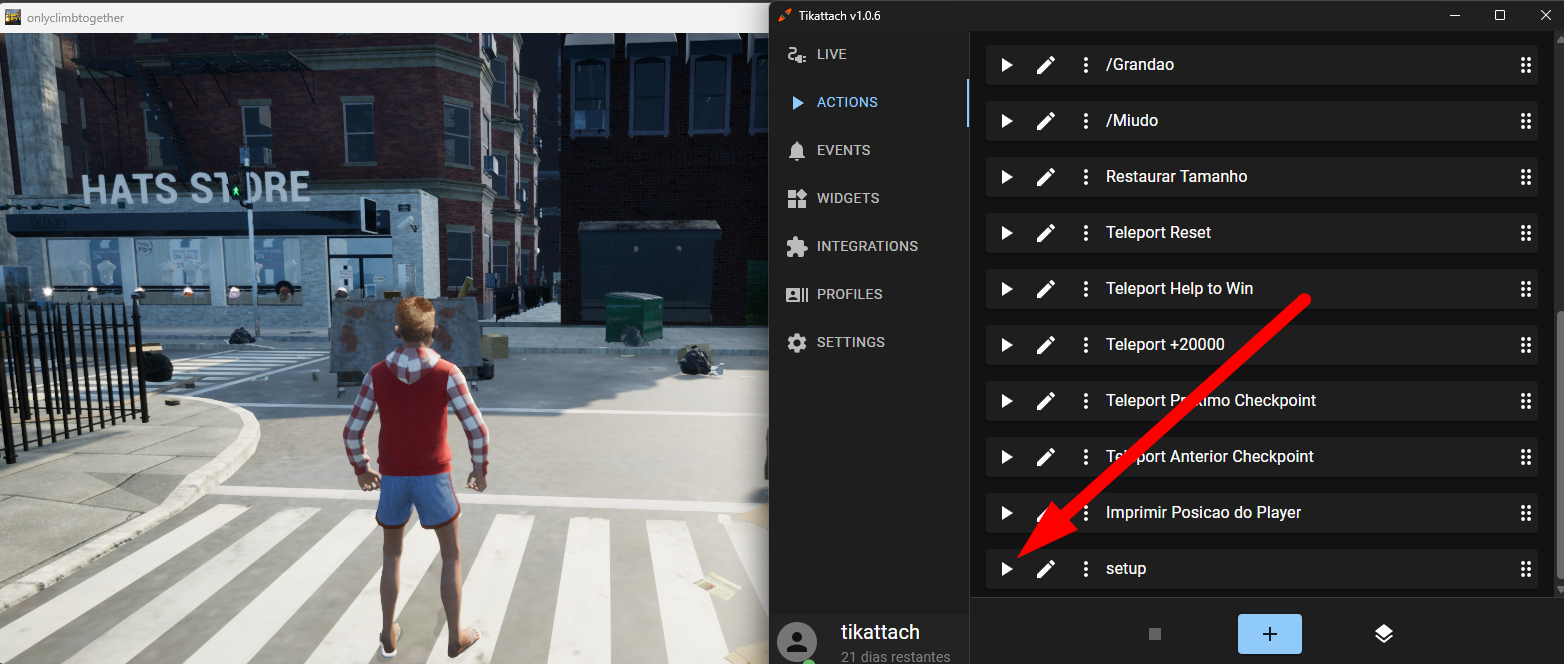
7.1. Testar Configuração
Teste alguma ação para verificar se a integração está funcionando corretamente. As imagens só aparecerão na tela do OBS ou do Live Studio, não no jogo em si.