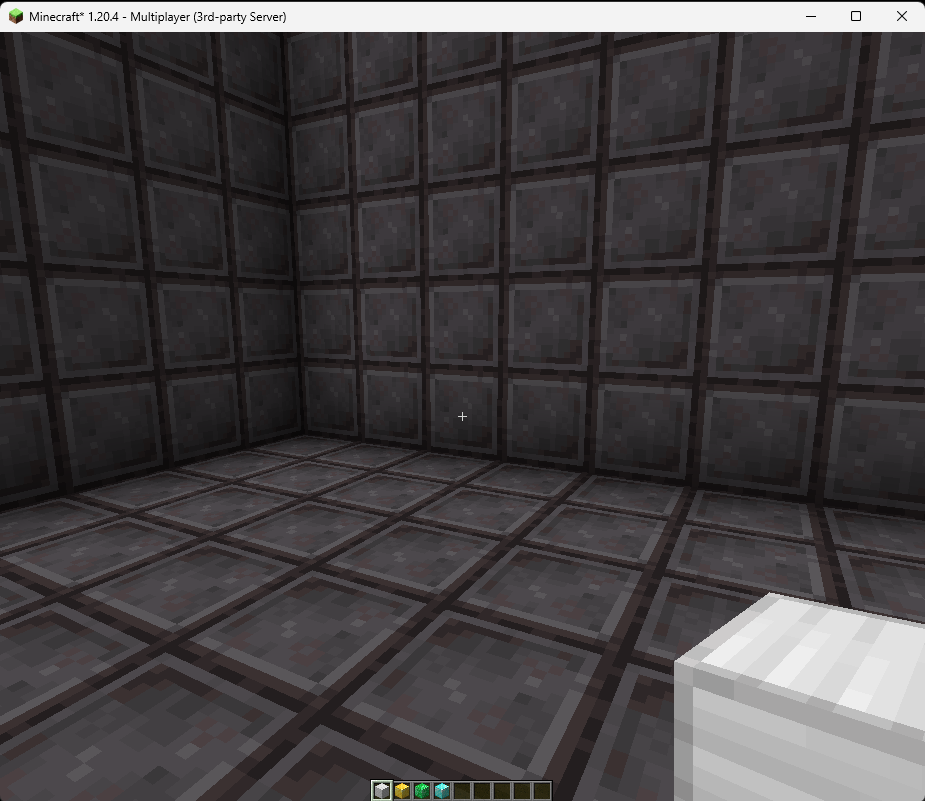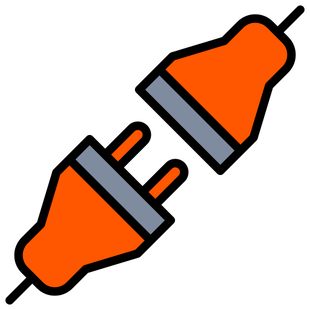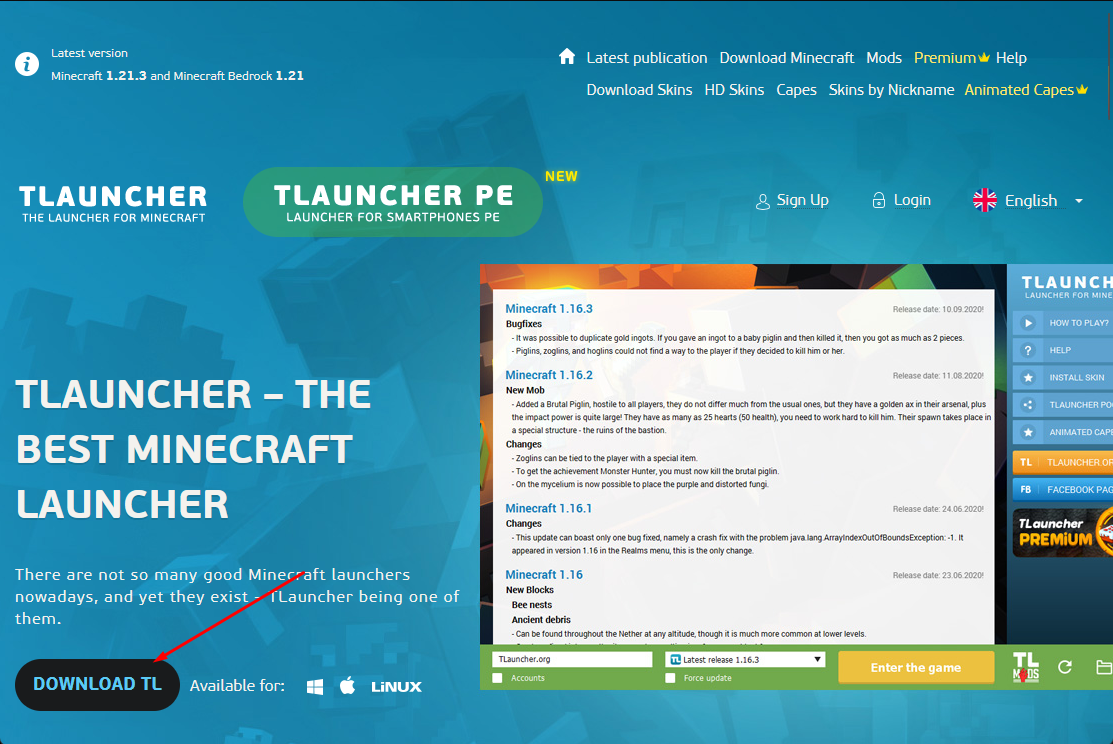Obter o Jogo
2. Download
Baixe o TLauncher para Windows.
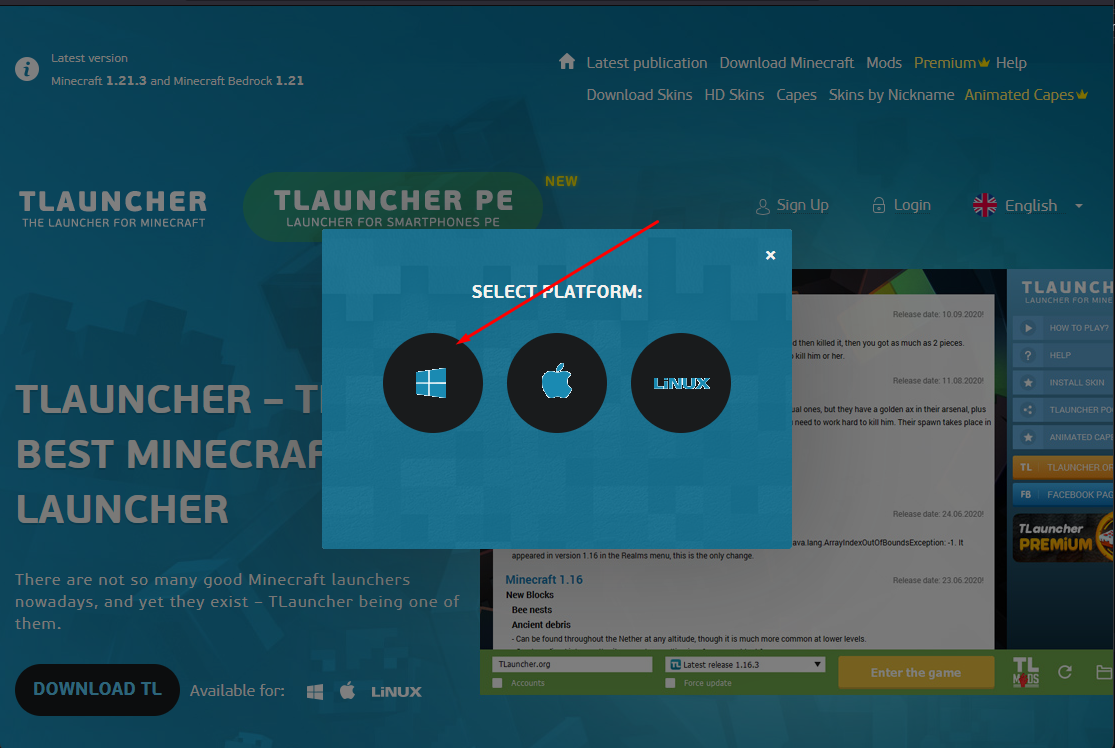
Instalação da Integração
1. Início
Para instalar a integração do Torre de Blocos é necessário abrir a aba Integrations do aplicativo Tikattach.
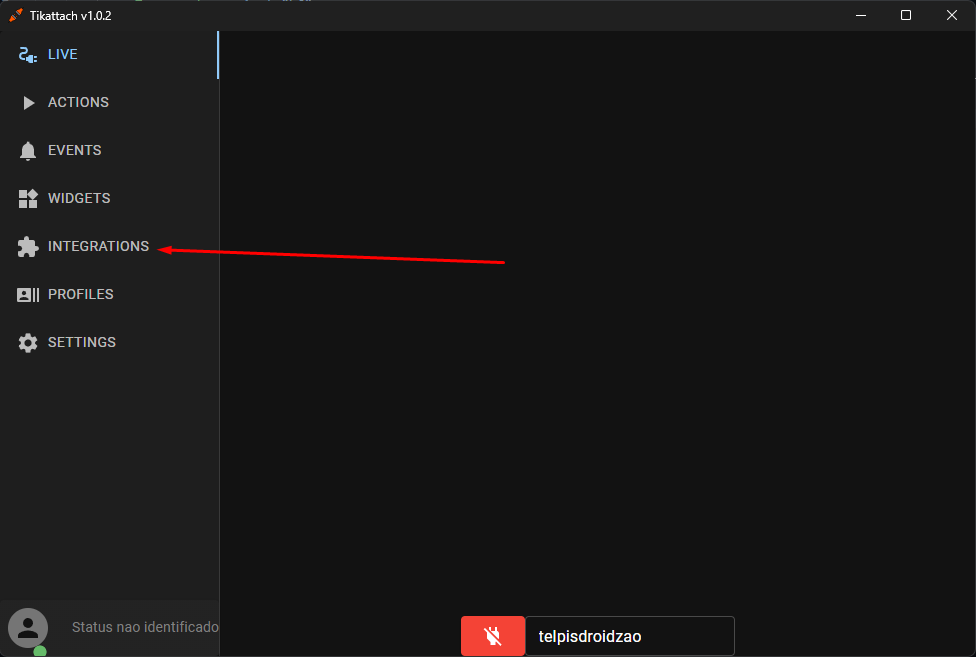
2. Aba de Instalação
Clique na setinha para expandir a aba de instalação de integrações.
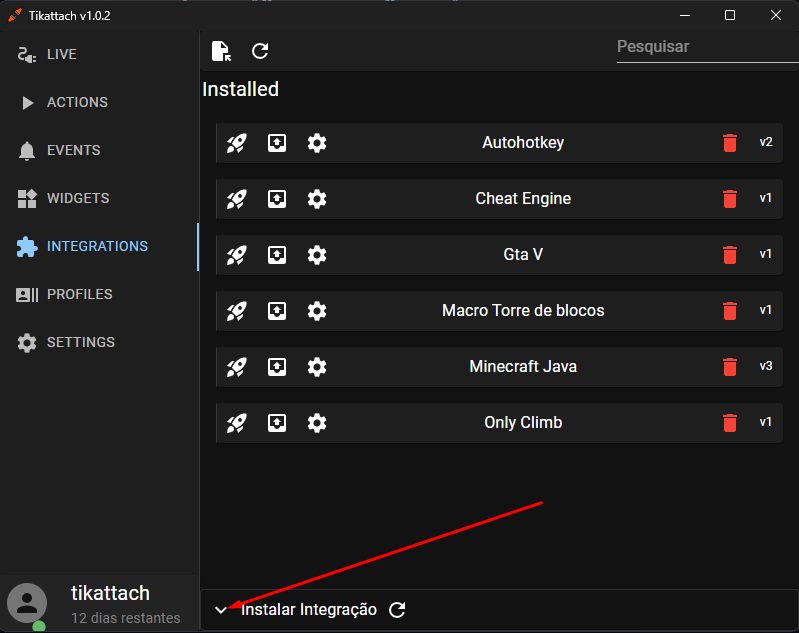
3. Instalar Minecraft
Procure pelo nome da integração do Minecraft Java.
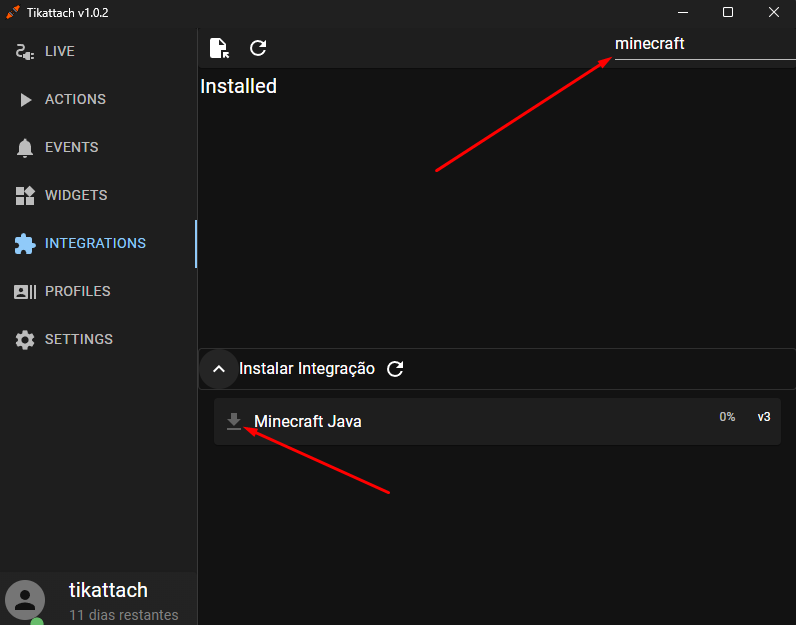
4. (Opcional) Instalar AutoHotkey
Se for usar o perfil do Torre de Blocos, baixe essa integração para que o macro funcione.
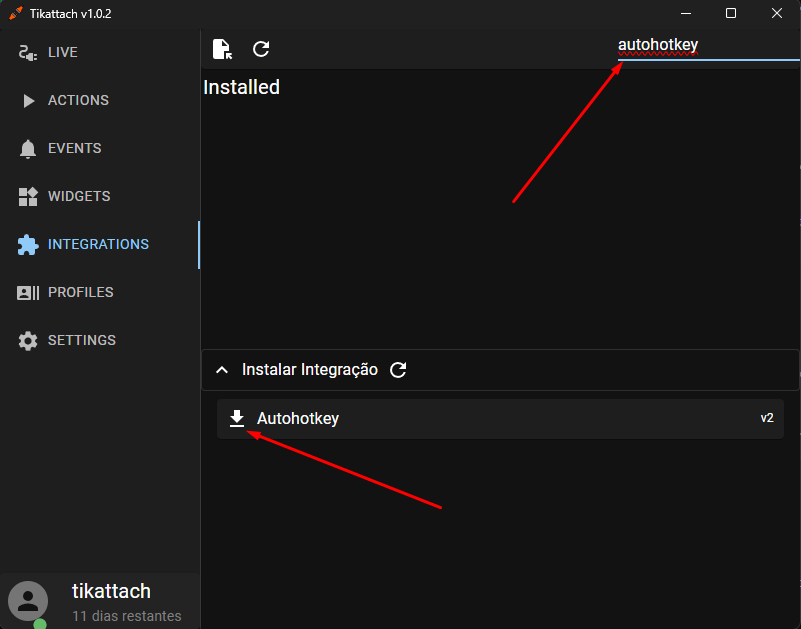
4.1. Instalar Script
Para que o macro seja ativado, baixe a integração do macro Torre de Blocos para usar o perfil.
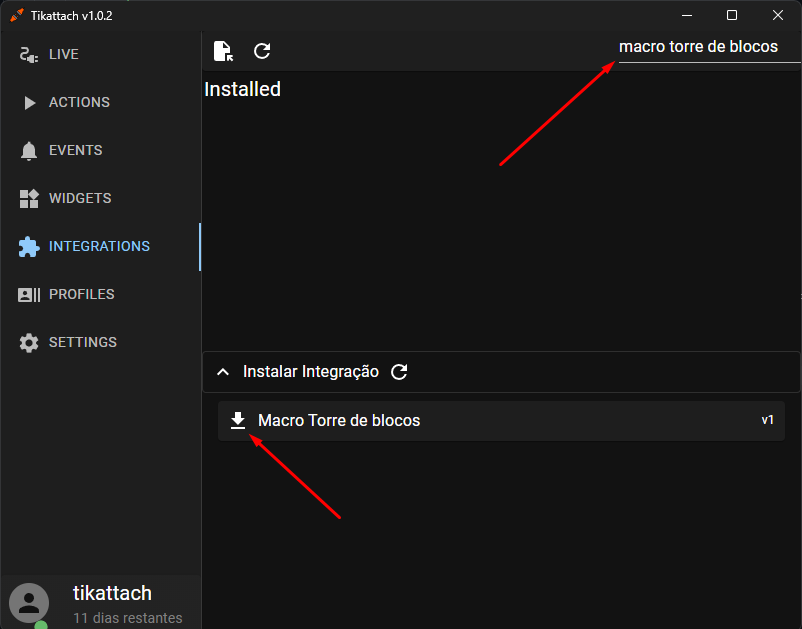
4.2. Iniciar a Instalação
Use o foguete para iniciar a instalação do AutoHotkey.
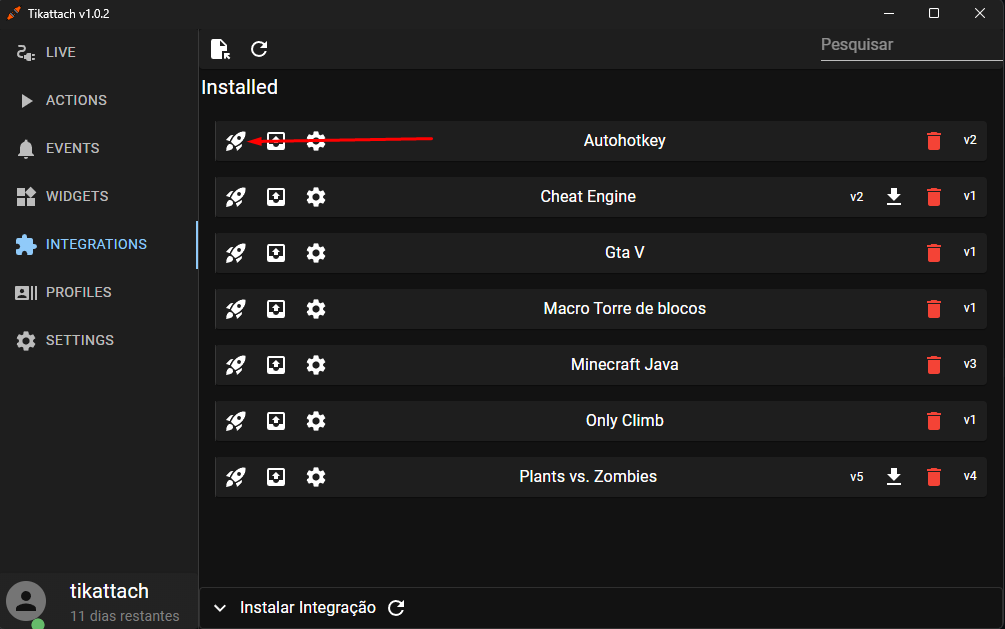
4.2.1. Instalação Express
Ao instalar o AutoHotkey pela primeira vez, vai aparecer o botão de instalação express. Clique nele.
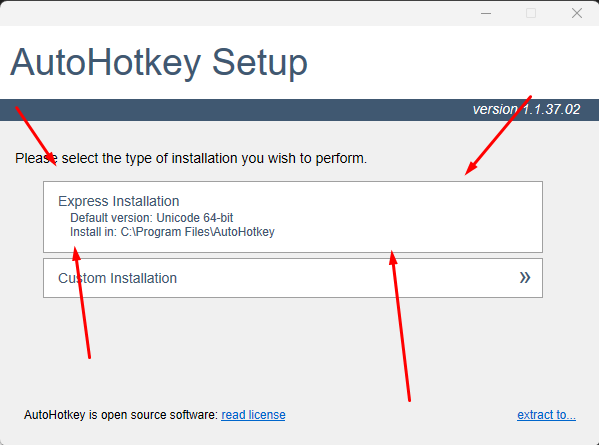
4.2.2. Finalizar a Instalação
Quando o AutoHotkey terminar de instalar, pode fechar a janela no X.
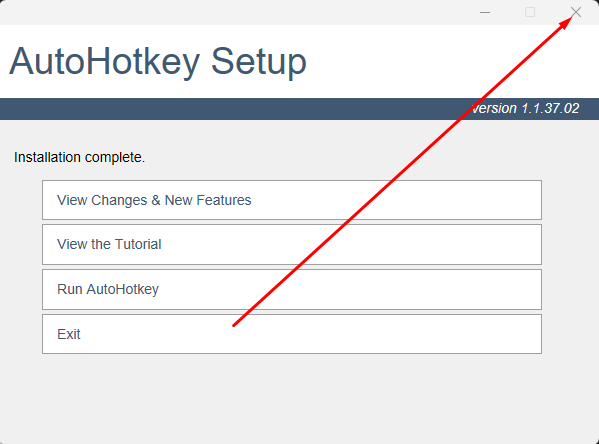
4.2.3. Iniciar Script
Para que o macro do Torre de Blocos seja ativado, clique no foguete para ele começar a funcionar.
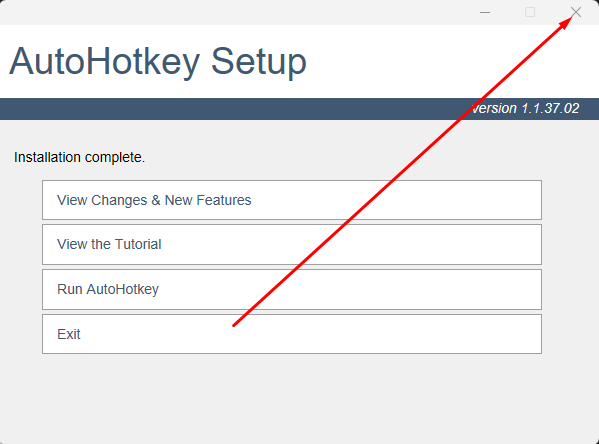
4.3. Iniciar Script
Para que o macro do torre de blocos seja ativado use o clique no foque para ele começe a funcionar.
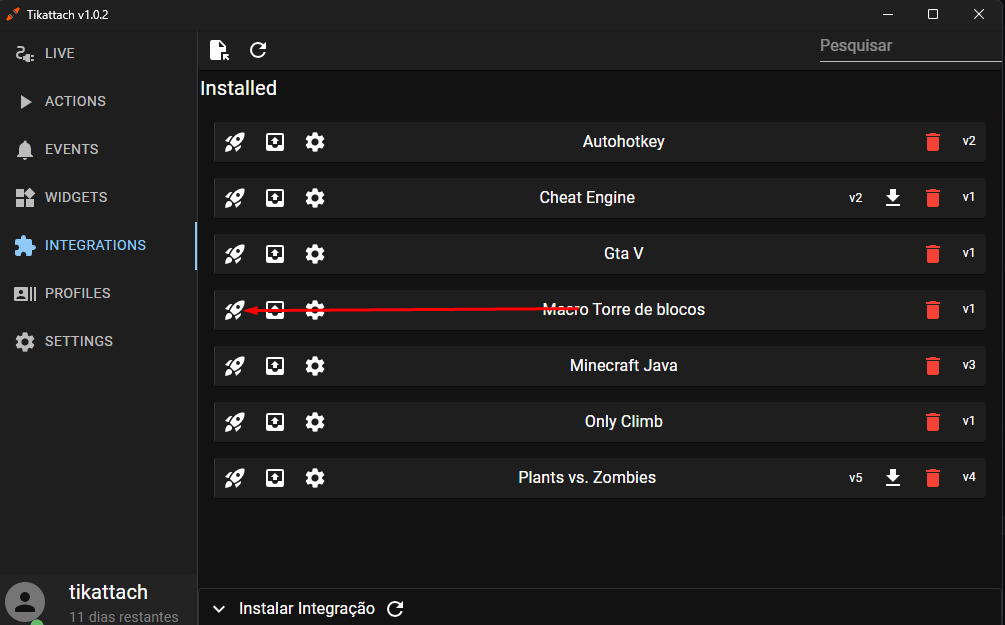
4.3.1. Verificar Script
Agora o macro deve estar funcionando. Ele ficará na parte de aplicativos em segundo plano do Windows.
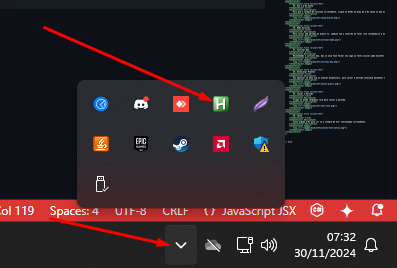
5. Aba Profiles
Clique na aba profiles e expanda o menu de importar perfis.
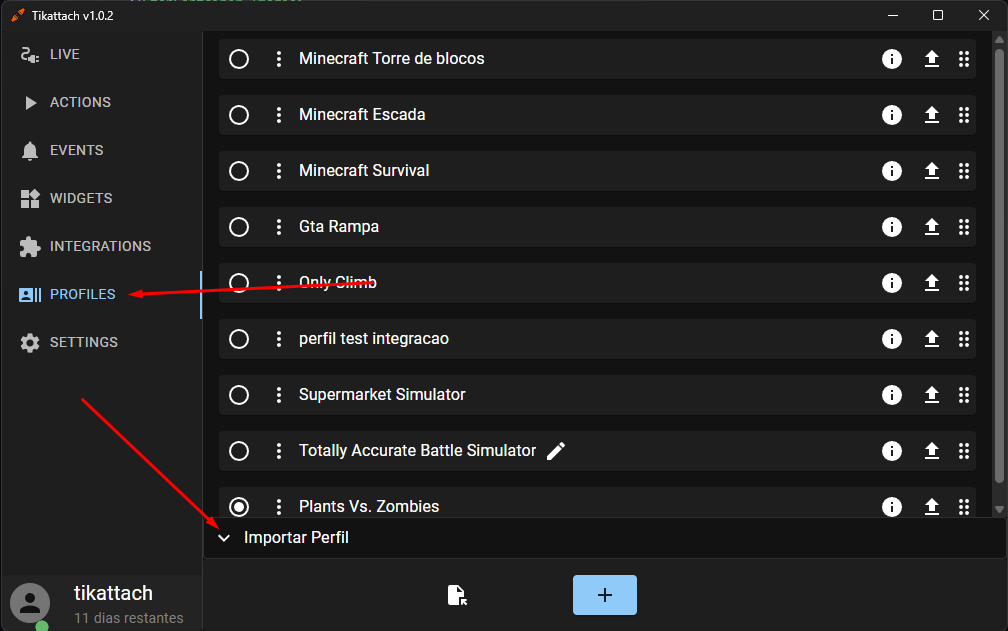
5.1. Copiar o Perfil
Escolha qual perfil quer usar, depois clique no botão de copiar.
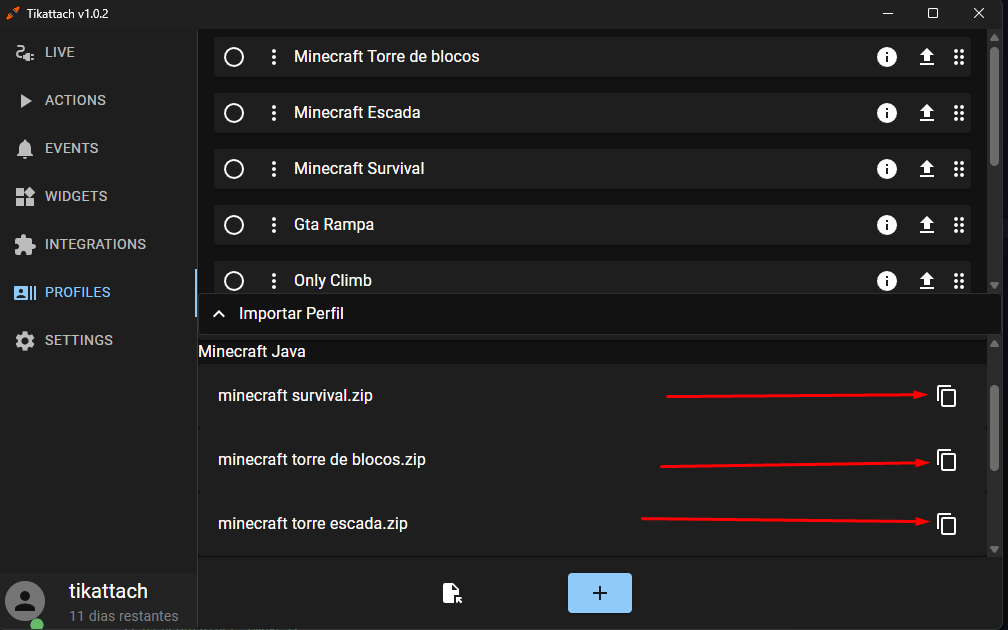
5.2. Selecionar Perfil
Após escolher qual perfil vai usar, clique no botão circular para marcá-lo como perfil atual.
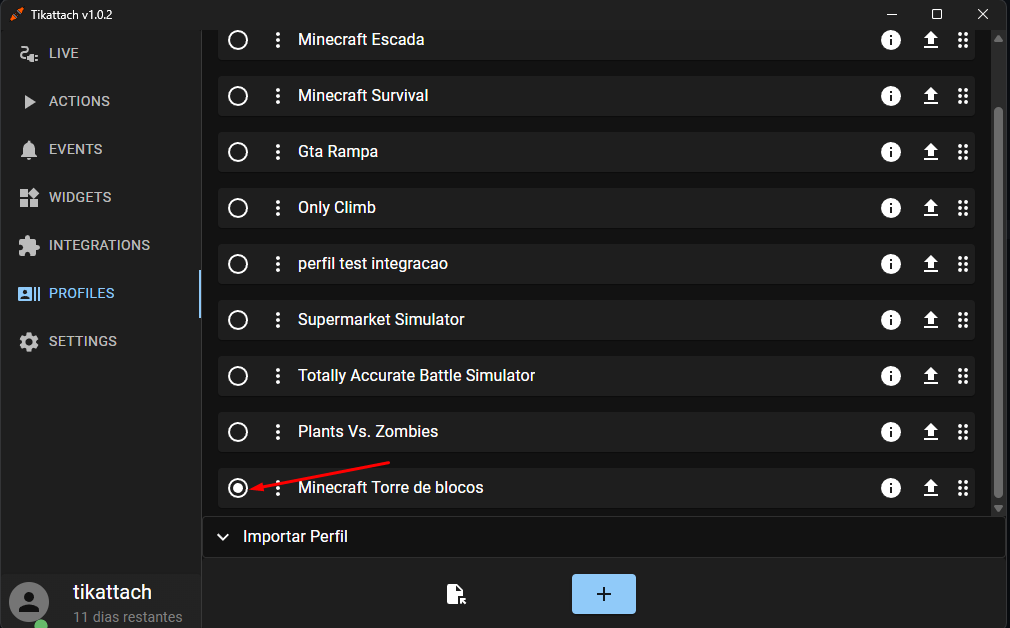
6. Iniciar o Servidor
A integração do minecraft funciona com base em um servidor de minecraft aberto no pc localmente, então para isso é necessário inciar a integração do servidor.
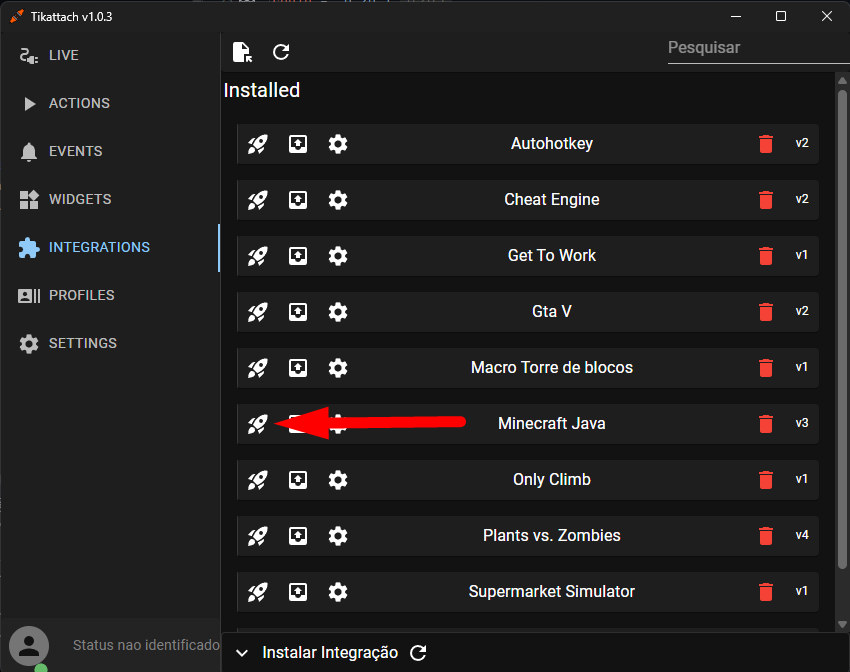
6.1. Janela do Servidor
Ao inciar o servidor ele vai abrir a janela de console do windows, o servidor vai carregar todos os pacotes necessários quando aparecer a mensagem marcada na imagem então o servidor foi complemtante carregador. (Quando for fechar o servidor use o comando stop para que o servidor salve todas as alterções feitas).
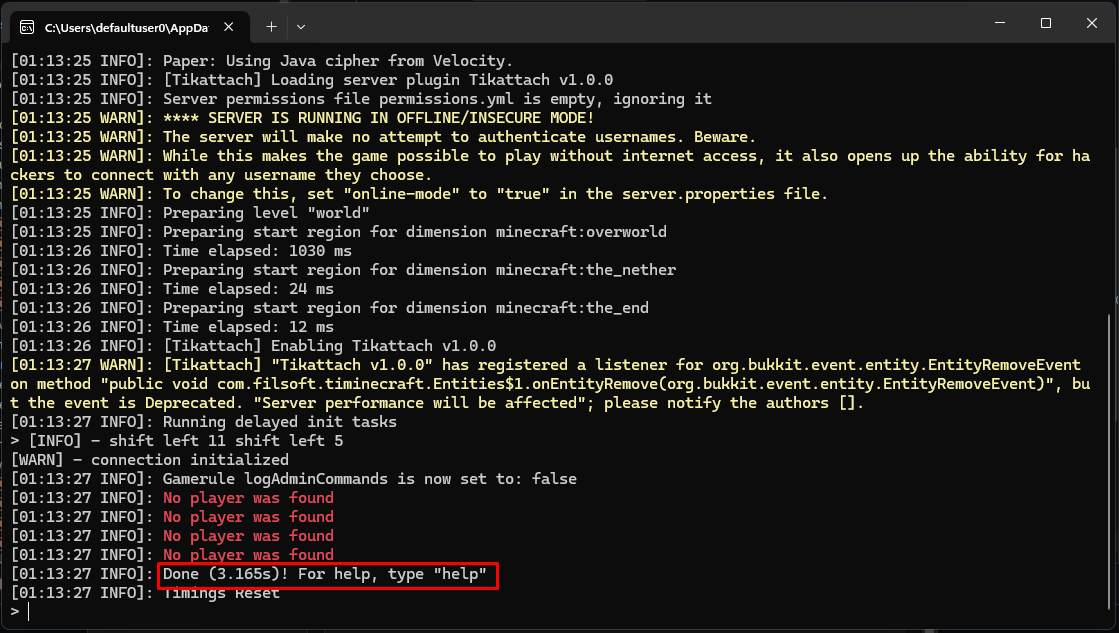
7. Iniciar o TLauncher
Agora na área de trabalho, inicie o TLauncher.
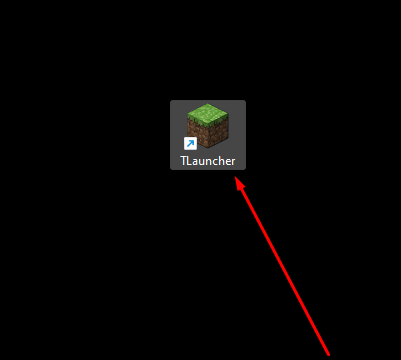
8. Nome no TLauncher
O TLauncher exige que use um nome com pelo menos 3 letras ou mais.
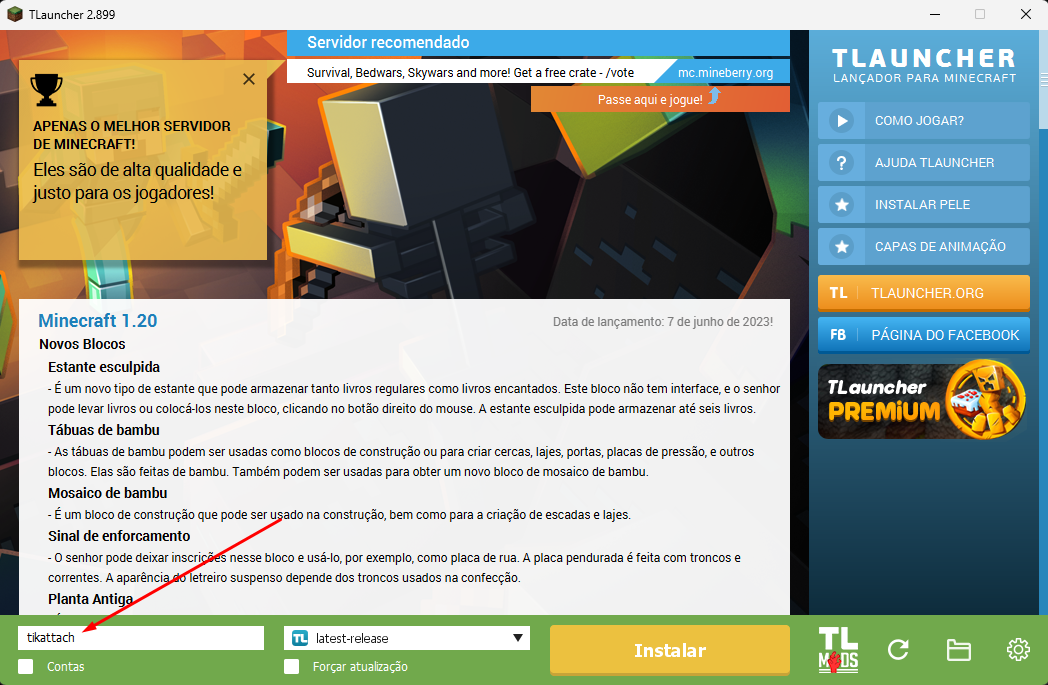
9. Seleção de Versão
Use o botão de selecionar a versão do Minecraft, pois o servidor requer uma versão específica.
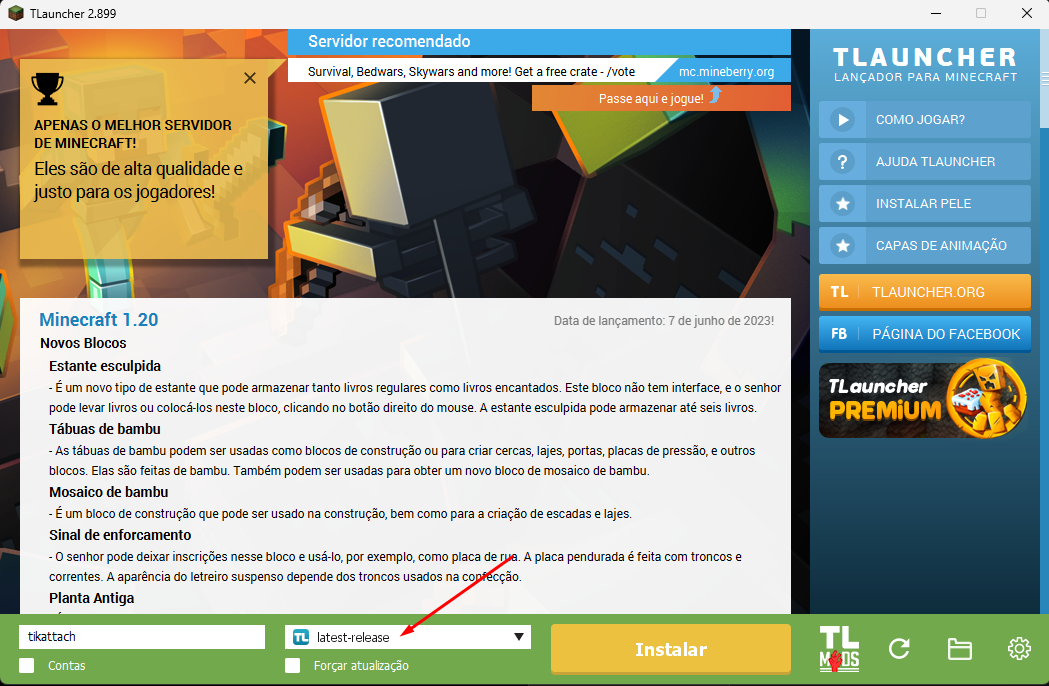
10. Versão Correta
Selecione a versão 1.20.4 do jogo. A versão 1.20.4 OptiFine é recomendada porque contém algumas melhorias gráficas.
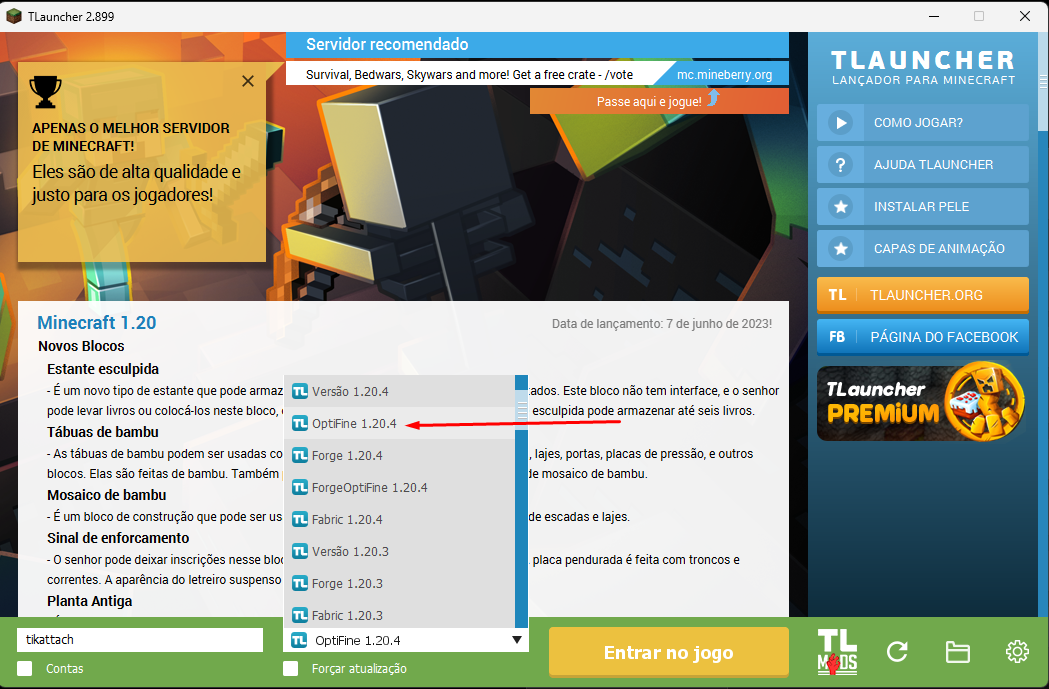
11. Instalar Jogo
Agora o TLauncher deve pedir para instalar o Minecraft na versão selecionada. Depois de clicar no botão de instalar, espere até que ele baixe todos os arquivos necessários. Pode demorar algum tempo.
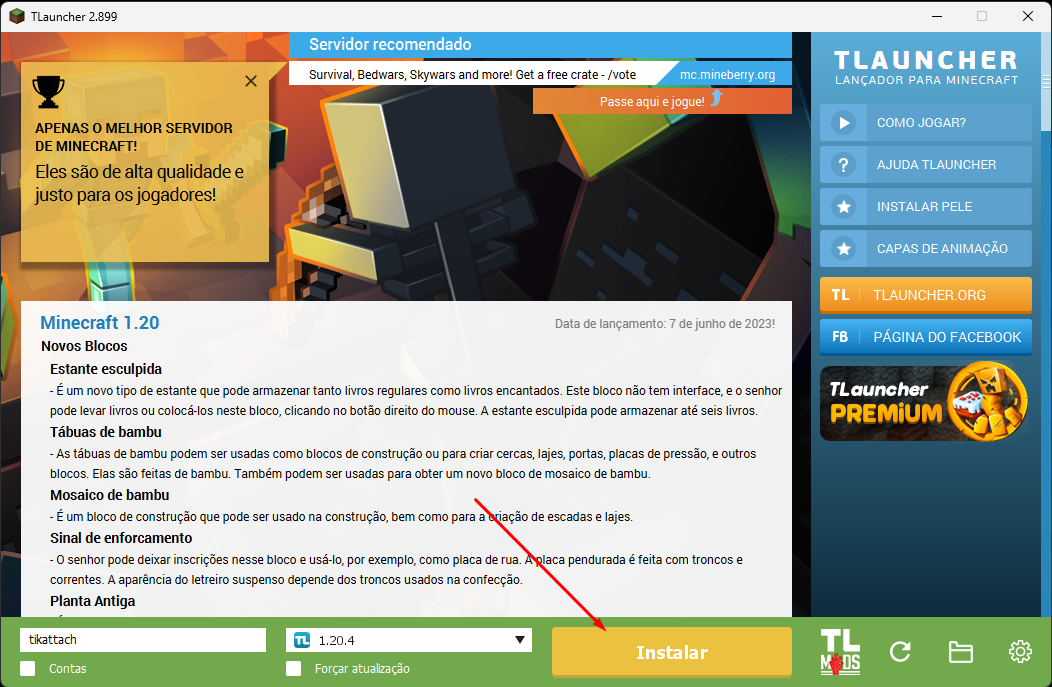
12. Iniciar o Jogo
Após a instalação, será possível abrir o jogo. Clique no botão de iniciar o jogo. Todo o processo de inicialização pode demorar algum tempo, dependendo das configurações do PC.
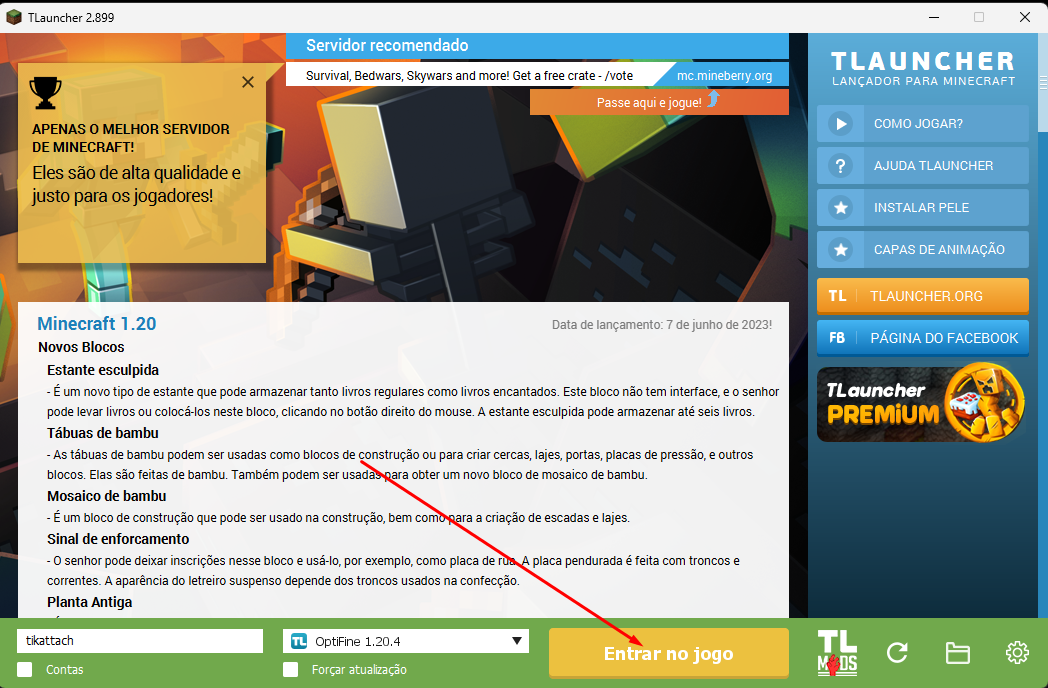
13. Multiplayer
Na tela do jogo, clique no botão de Multiplayer ou Multijogador.
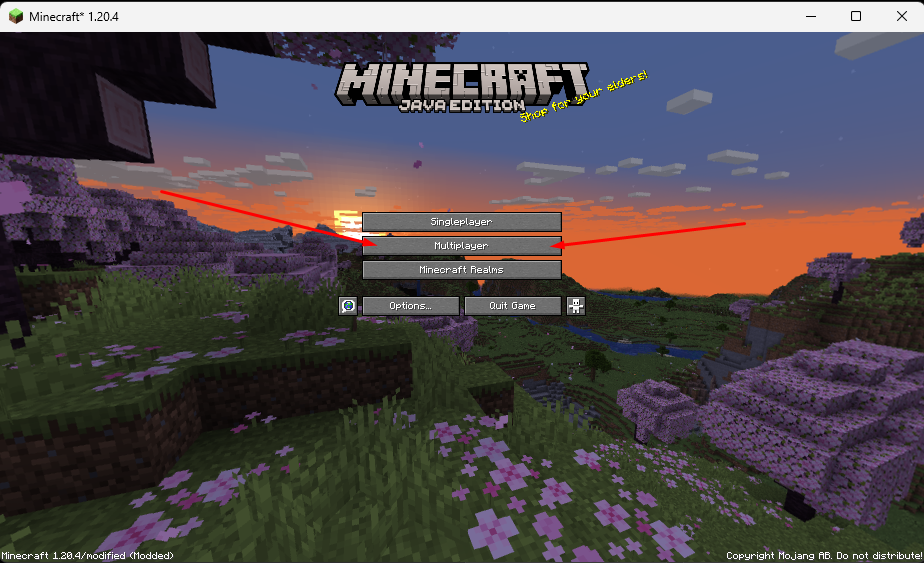
14. Adicionar Servidor
É necessário adicionar o servidor local aberto nos passos anteriores para conseguir jogar no mapa onde funciona a integração.

15. Configuração do Servidor
Adicione um nome para o servidor (não precisa ser igual ao da imagem) e no endereço do servidor coloque "localhost". Ele vai apontar para o servidor aberto localmente pela integração do Minecraft Java. Depois clique no botão Done.
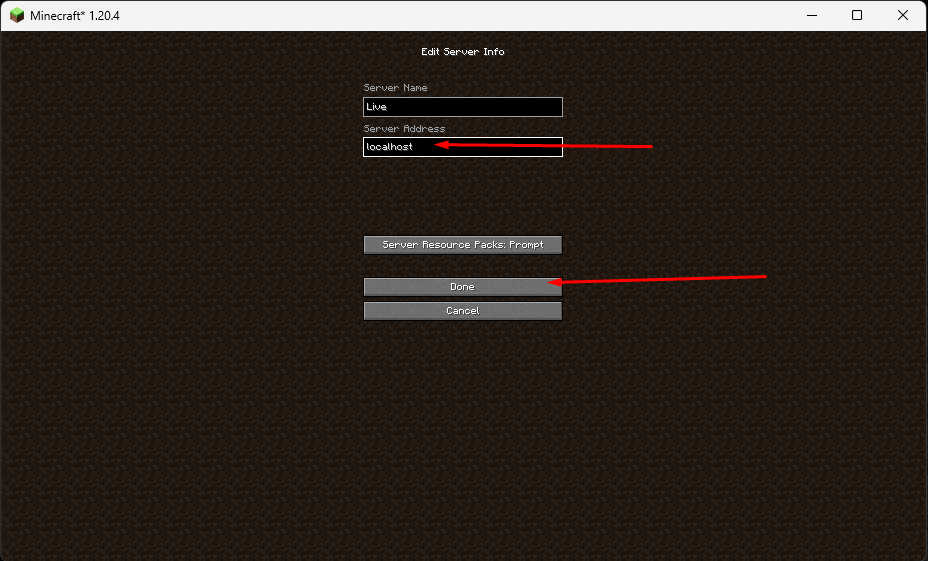
16. Entrar no Servidor
Para entrar no servidor, clique no botão Play que aparece quando o mouse sobrepõe o ícone do servidor.
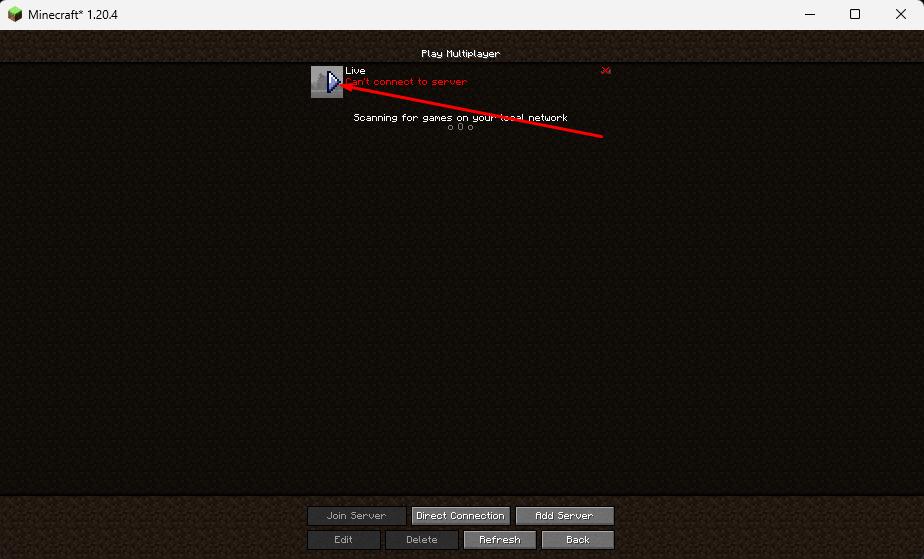
17. (Opcional) Jogo Carregado
Apos a tela de carregamento acabar voce está no mapa do servidor, use a ação setup (se seu perfil tiver) na aba de actions para que o jogo seja configurado corretamente.
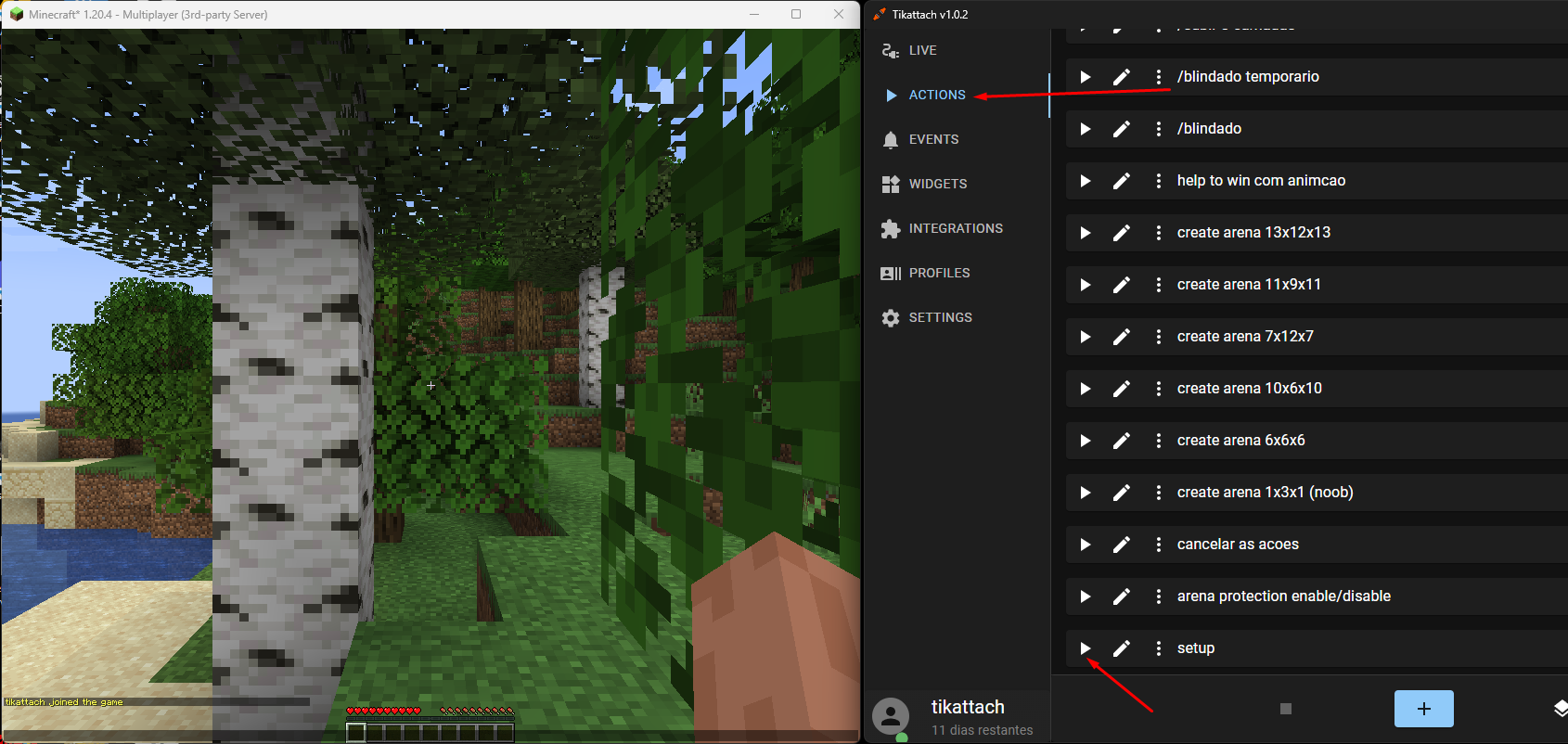
18. (Opcional) Test
Dependendo do perfil selecionado o jogo vai criar uma arena e vai te teleportar para dentro dela, então teste alguma ação na aba de actions para ver se tudo fuciona.